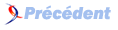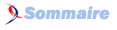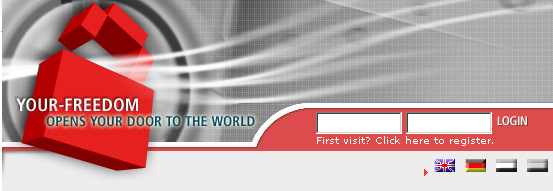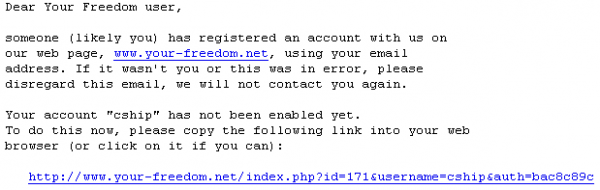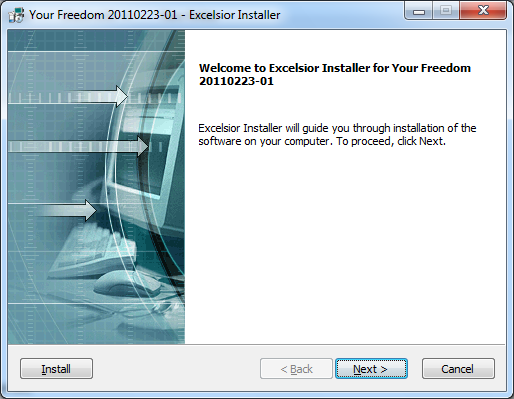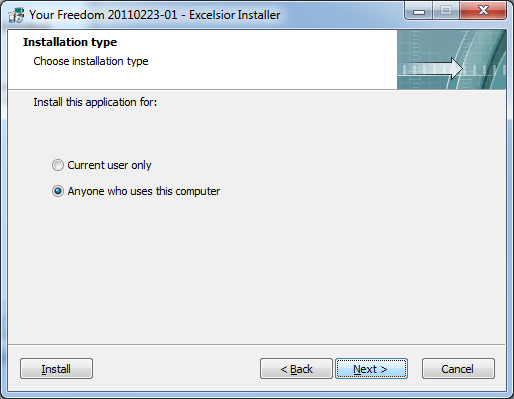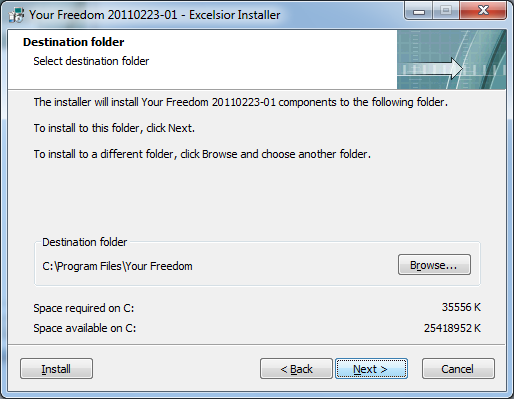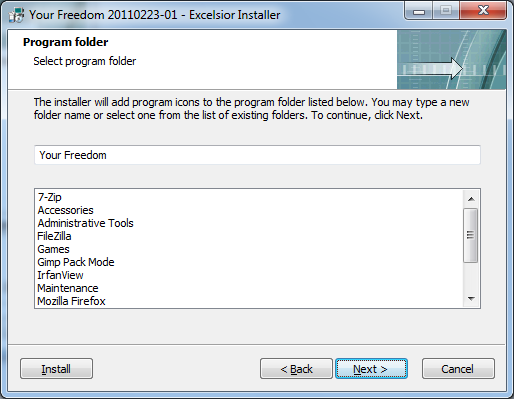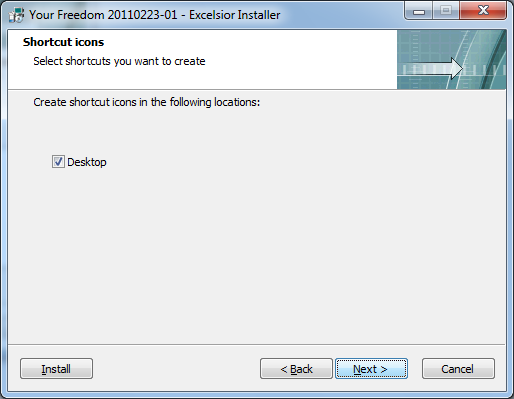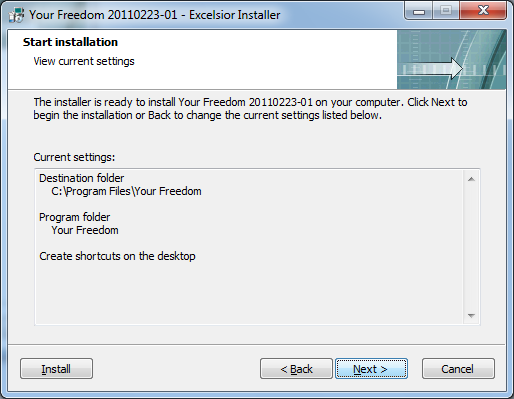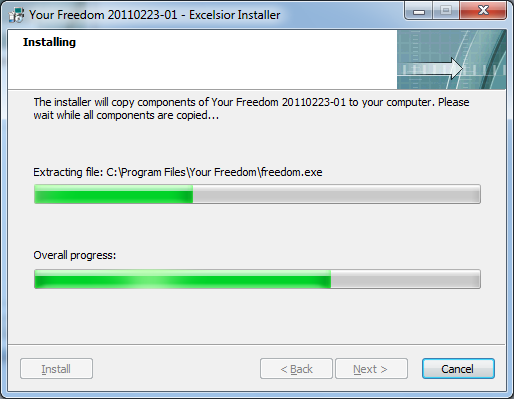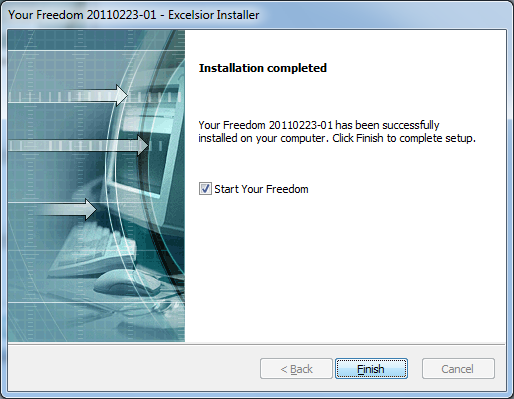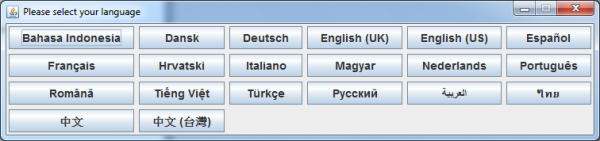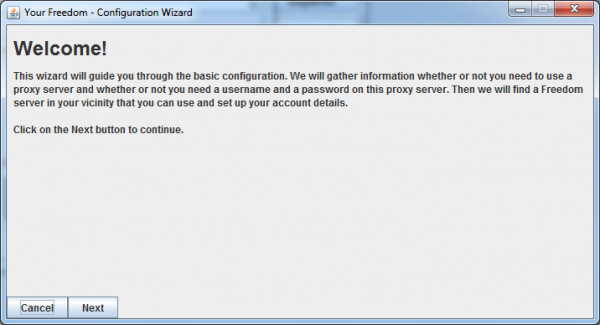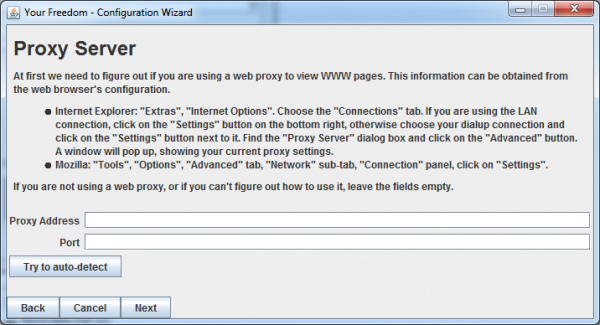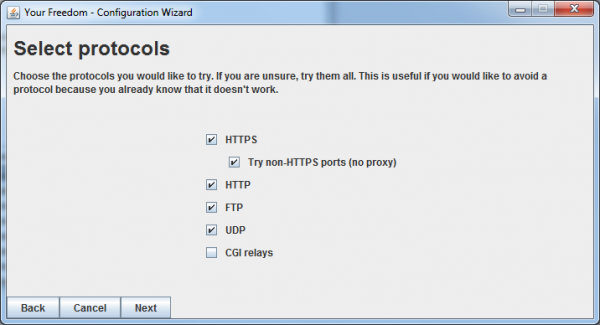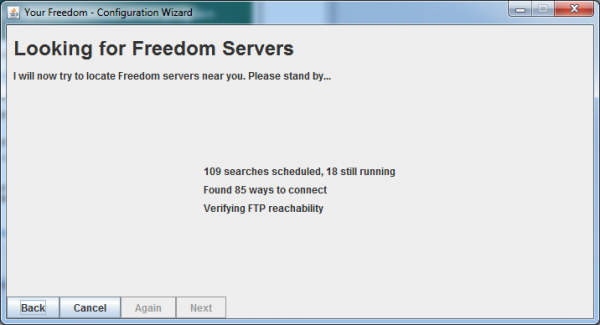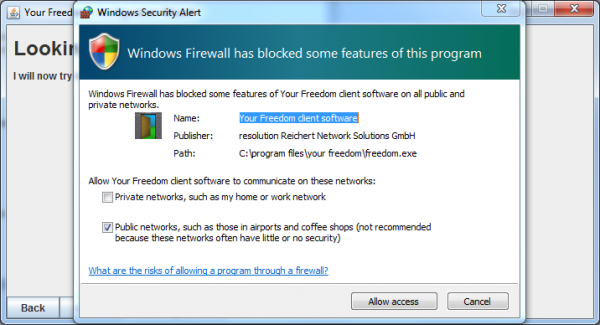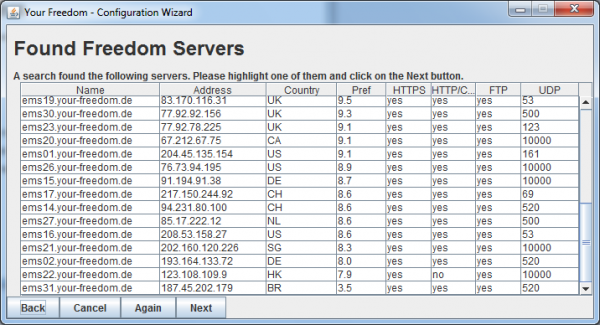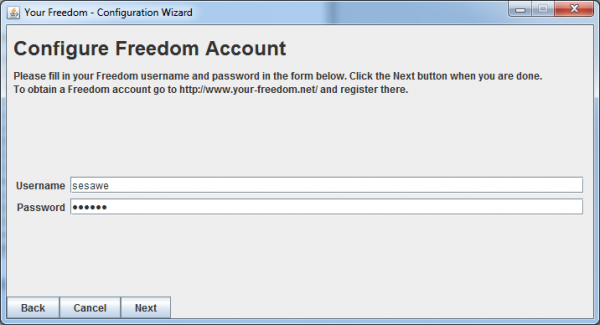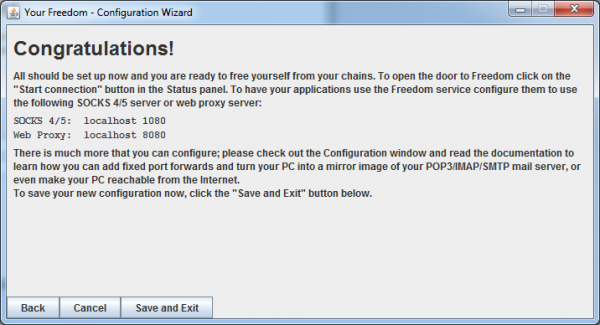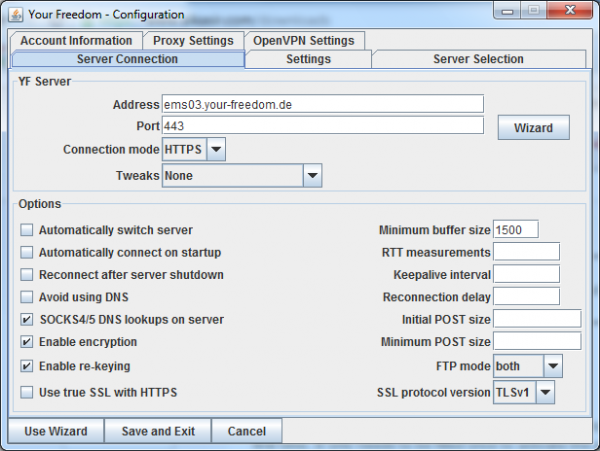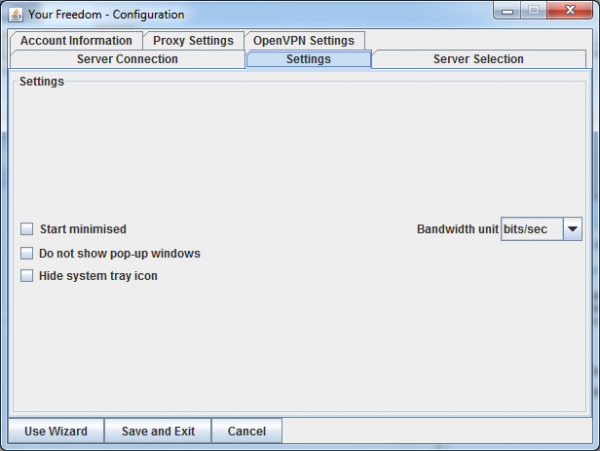26. Your-Freedom▲
Your-freedom est un proxy commercial proposant un service gratuit, bien que plus lent.
Leur logiciel est disponible sous Microsoft Windows, Linux et Mac OS, et vous connecte ├Ā une trentaine de serveurs, dans une dizaine de pays. Your-Freedom propose aussi des services avanc├®s, comme OpenVPN et des proxys SOCKS, qui en font un outil relativement sophistiqu├® pour contourner la censure.
26-1. Informations G├®n├®rales▲
| Syst├©mes d'exploitation support├®s | |
| Langues | 20 langues |
| Site Web | https://www.your-freedom.net |
| Support | Forum┬Ā: https://www.your-freedom.net/index.php?id=2 Guide d'utilisation┬Ā: https://www.your-freedom.net/ems-dist/Your Freedom User Guide.pdf |
26-2. Introduction ├Ā l'utilisation de Your-Freedom▲
Dans un premier temps, t├®l├®chargez l'outil gratuitement sur https://www.your-freedom.net/index.php?id=downloads. Si Java est d├®j├Ā install├®, vous pouvez t├®l├®charger la petite version qui p├©se environ 2 Mb. Pour le v├®rifier, vous pouvez visite http://www.java.com/en/download/testjava.jsp. Si vous n'avez pas encore Java, t├®l├®chargez l'installeur complet qui p├©se environ 12 Mb. Tous les fichiers sont ├®galement disponibles sur http://mediafire.com/yourfreedom.
Si vous vivez dans un pays o├╣ le gouvernement censure l'acc├©s ├Ā Internet, vous devez pouvoir utiliser Your-Freedom avec le compte Sesawe (Nom d'utilisateur: sesawe, Mot de passe: sesawe). Si cela ne fonctionne pas, vous devez vous enregistrer. Pour commencer, cr├®ez un compte gratuit sur le site https://www.your-freedom.net/index.php?id=170&L=0.
Cliquez sur le lien ┬½┬ĀFirst visit┬Ā? Click here to register┬Ā┬╗ (Premi├©re visite┬Ā? Cliquez ici pour vous enregistrer) sous les deux champs d'authentification.
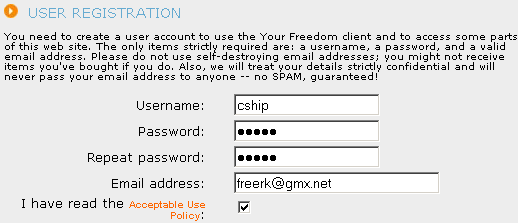
Sur la page suivante, entrez les informations demand├®es. Nom d'utilisateur, mot de passe adresse e-mail sont les seules informations obligatoires. Les autres sont optionnelles.
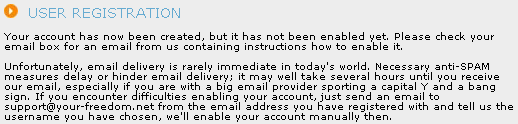
Vous verrez alors un message disant que votre enregistrement est presque fini et que dans quelques secondes, vous allez recevoir un e-mail ├Ā l'adresse fournie.
Cliquez sur le second lien (le plus long) pour confirmer votre enregistrement.

Quand vous verrez l'├®cran ┬½┬ĀThank you┬Ā┬╗, votre compte sera activ├®.
26-3. Installation▲
Les instructions suivantes et les captures d'├®cran ont ├®t├® r├®alis├®es sous Windows, mais toutes les ├®tapes et les configurations sont tr├©s similaires sur les autres syst├©mes d'exploitation.
Maintenant vous ├¬tes pr├¬ts ├Ā installer Your-Freedom.
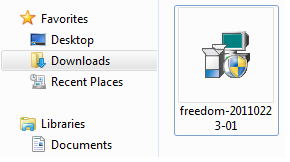
Cliquez sur le fichier t├®l├®charg├®. Le nom du fichier peut varier selon les versions.
Cliquez sur Suivant sur le premier ├®cran.
Sur l'├®cran suivant, vous pouvez choisir si le programme doit ├¬tre utilisable uniquement pour votre utilisateur ou s'il doit l'├¬tre pour tous (recommand├®). Cliquez sur Suivant.
Choisissez le r├®pertoire dans lequel installer Your-Freedom. La plupart des utilisateurs peuvent accepter la s├®lection par d├®faut. Cliquez sur Suivant.
Sur l'├®cran suivant de l'installeur, vous pouvez choisir le nom qui sera utilis├® pour le r├®pertoire du programme. Vous pouvez laisser le r├®glage par d├®faut et cliquer sur Suivant.
Choisissez si vous voulez cr├®er une ic├┤ne sur le bureau. Puis cliquez sur Suivant.
Maintenant, vous pouvez voir un r├®sum├® des d├®cisions que vous avez prises. Confirmez en cliquant sur Suivant ou retournez en arri├©re si vous avez besoin de modifier quelque chose.
L'installation est maintenant en cours. Cela peut prendre quelques minutes en fonction de votre ordinateur.
L'installation est termin├®e. Quittez le programme d'installation en cliquant sur ┬½┬ĀTerminer┬Ā┬╗.
26-4. Configuration▲
Your-Freedom va d├®marrer automatiquement. Quand vous lancerez Your-Freedom dans le futur, cliquez sur son ic├┤ne (la porte) sur votre bureau.
Quand vous d├®marrez Your-Freedom pour la premi├©re fois, vous devez le configurer.
La premi├©re ├®tape consiste ├Ā choisir la langue. Cliquez sur celle que vous souhaitez. Vous pourrez en changer plus tard.
Juste apr├©s le premier lancement, vous devriez voir le panneau d'aide ├Ā la configuration. Cliquez sur suivant.
Dans l'├®cran Serveur Proxy, le programme d├®tecte automatiquement les informations sur un serveur mandataire pour que vous puissiez l'utiliser. Cliquez sur Suivant.
Dans l'├®cran de s├®lection de protocoles, vous devez laisser la valeur par d├®faut et cliquer sur Suivant.
Maintenant, l'aide ├Ā la configuration de Your-Freedom va faire quelques tests pour trouver des serveurs, v├®rifier le type de votre connexion et votre filtrage. Cela peut prendre quelques minutes.
Vous pourrez avoir un avertissement concernant votre pare-feu (ici, pour l'exemple, celui de Windows 7). Vous pouvez autoriser l'acc├©s ├Ā Your-Freedom.
Quand l'aide ├Ā la configuration est pr├¬te, vous verrez l'├®cran des serveurs auxquels vous pouvez vous connecter. Choisissez-en un, et cliquez sur Suivant.
Entrez les informations du compte que vous avez cr├®├® au pr├®alable. Si vous n'en avez pas, vous pouvez en cr├®er un gratuitement en envoyant une demande par mail ├Ā .
Cliquez sur Suivant.
Quand vous verrez l'├®cran de f├®licitations, la configuration sera finie. Cliquez sur ┬½┬ĀSauvegarder┬Ā┬╗ et ┬½┬ĀQuitter┬Ā┬╗.
Your-Freedom est maintenant lanc├® sur votre ordinateur et vous pouvez voir une ic├┤ne dans la barre de t├óches.
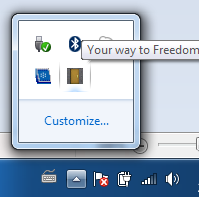
Pour plus de s├®curit├® et mieux contourner les filtres, vous pouvez copier la configuration de la capture d'├®cran ci-dessous en cliquant sur Configuration dans la fen├¬tre principale de Your-Freedom. Puis cliquez sur ┬½┬ĀSauvegarder┬Ā┬╗ et ┬½┬ĀQuitter┬Ā┬╗.
Your-Freedom est maintenant connect├® ├Ā un serveur et fournit un proxy local que vous utilisez avec vos applications favorites, telles qu'Internet Explorer ou Firefox. Pour les configurer automatiquement, cliquez sur l'onglet Applications dans la fen├¬tre principale de Your-Freedom, s├®lectionnez les logiciels que vous voulez utiliser et cliquez sur OK. Your-Freedom va automatiquement configurer ces logiciels pour qu'ils se connectent ├Ā Internet en passant par le tunnel chiffr├® fourni par Your-Freedom.
Pour ├¬tre s├╗r que vous utilisez Your-Freedom, allez sur le site https://www.your-freedom.net et v├®rifiez la section sur la gauche. Si le pays d├®tect├® n'est pas celui o├╣ vous ├¬tes, vous utilisez avec succ├©s le tunnel d'acc├©s chiffr├® ├Ā Internet de Your-Freedom.