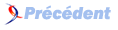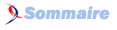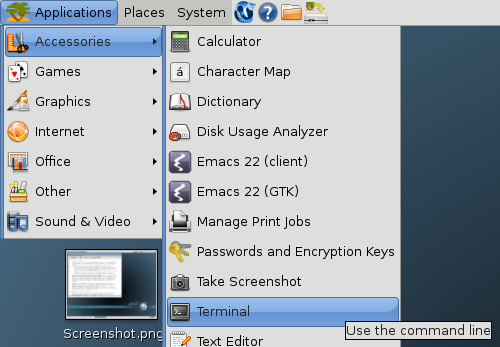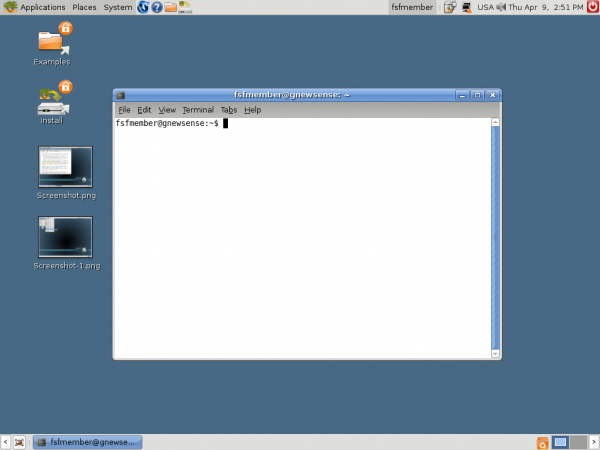XXIX. La Ligne de commande▲
Avant de continuer votre lecture, il serait bon de savoir comment fonctionne la ligne de commande. Si vous n'êtes pas un familier, ce chapitre est destiné à vous aider à en assimiler les bases rapidement.
Bien des actions sur un ordinateur se produisent si rapidement que vous n'avez pas le temps d'y penser, mais chaque clic ou frappe au clavier est une commande à laquelle l'ordinateur réagit. Utiliser une ligne de commande revient au même, mais de façon plus consciente. Vous tapez une commande et pressez la touche « Entrée ». Par exemple :
date
Et l'ordinateur répond par : Fri Feb 25 14:28:09 CET 2011
Cette réponse est celle d'un ordinateur. Dans les chapitres suivants, nous expliquerons comment demander la date dans un format plus complaisant. Nous expliquerons aussi en quoi utiliser cette commande dans des pays différents et dans plusieurs langues différentes change son résultat. L'idée à retenir ici est juste que vous avez interagi avec votre ordinateur.
XXIX-A. La ligne de commande peut faire bien mieux▲
La commande date, comme vue précédemment, fait piètre mesure par rapport au fait de regarder une horloge ou un calendrier. Le problème principal n'est pas l'aspect rebutant du résultat, mais l'impossibilité de faire quelque chose d'utile avec. Par exemple, si je regarde la date dans le but de l'insérer dans un document que je suis en train d'écrire, ou pour mettre à jour un évènement dans mon calendrier en ligne, je devrais tout d'abord la remettre en forme. Une ligne de commande peut faire bien mieux que cela.
Une fois que vous aurez appris les commandes basiques et quelques façons intéressantes de gagner du temps, vous trouverez dans ce livre plus d'informations pour envoyer la sortie d'une commande à une autre commande, automatiser certaines tâches, et sauvegarder des commandes pour une utilisation ultérieure.
XXIX-B. Qu'est-ce qu'une ligne de commande ?▲
Au début de ce chapitre, nous utilisions le terme commande de manière très générale pour décrire une façon de dire que faire à votre ordinateur. Mais dans le contexte de ce livre, le terme commande a une signification particulière. C'est un fichier sur votre ordinateur et qui peut être exécuté, ou dans certains cas une action directement incluse dans votre ligne de commande. À l'exception des commandes incluses, l'ordinateur lance chacune des commandes en trouvant le fichier au nom correspondant et exécute ce fichier. Nous vous donnerons plus de détails à ce sujet en temps utile.
XXIX-C. Entrer une commande▲
Pour pouvoir suivre ce livre, vous aurez besoin d'ouvrir un interpréteur de ligne de commande ou une interface de ligne de commande (appelée « shell » ou « terminal » sous GNU/Linux) sur votre ordinateur. Sur les anciens ordinateurs, la ligne de commande était présentée à l'utilisateur sitôt après s'est identifié. Aujourd'hui à peu près tout le monde, à part peut-être un administrateur système professionnel, attend de son système de lui proposer une interface graphique, même si l'interface en ligne de commande reste plus simple et plus rapide à utiliser dans un certain nombre de cas. Nous allons donc vous apprendre à vous servir d'un shell.
XXIX-D. Trouver un terminal▲
Vous pouvez obtenir une interface de terminal depuis votre bureau, mais il pourrait être plus simple de quitter le bureau et utiliser l'interface textuelle originelle. Utilisez la combinaison de touches <Ctrl + Alt + F1>. Vous allez obtenir un écran à peu près vide avec une invite de connexion. Entrez votre identifiant et votre mot de passe. Vous pouvez utiliser d'autres terminaux avec <Ctrl + Alt + F2> et ainsi de suite, lancer des sessions pour des utilisateurs différents (ou identiques) pour les tâches de votre choix. À n'importe quel moment, vous pouvez passer de l'un à l'autre en utilisant la combinaison de touches <Ctrl + Alt + F#> correspondante. L'une de ces combinaisons, probablement avec F7 ou F8, vous ramènera au bureau. Dans un terminal textuel, vous pouvez utiliser votre souris (si votre système possède gpm) pour sélectionner un mot, une ligne ou un bloc de lignes. Vous pourrez alors coller ce morceau de texte dans ce terminal, ou dans un autre terminal.
Les distributions GNU/Linux sont fournies avec différentes interfaces graphiques (GUI) offrant des esthétiques différentes et utilisant des manières différentes de nommer les composants. Celles tournant juste au-dessus du système d'exploitation se nomment « environnements de bureau ». GNOME, KDE et Xfce sont les plus utilisés. Presque tous les environnements de bureau fournissent un programme simulant une ligne de commande textuelle. Sur votre bureau, essayez de chercher dans les menus Applications un programme appelé « Terminal ». Souvent il se trouve dans le menu « Accessoires », ce qui n'est pas réellement approprié étant donné qu'une fois que vous aurez lu ce livre, vous allez probablement beaucoup vous servir du terminal dans votre utilisation quotidienne.
Sous GNOME sélectionnez « Applications > Accessoires > Terminal ».
Sous KDE, sélectionnez « Menu K > Système > Terminal ».
Sous Xfce, sélectionnez Menu « Xfce > Système > Terminal ».
Quel que soit son emplacement, vous trouverez sans doute un terminal.
Quand vous lancez votre terminal, une fenêtre vide s'affiche. Vous êtes censé savoir quoi faire, nous allons vous montrer l'exemple.
L'illustration suivante montre la fenĂŞtre de terminal ouverte dans l'environnement de bureau GNOME.
XXIX-E. Lancer une commande individuelle▲
Bon nombre d'interfaces graphiques fournissent aussi une petite boite de dialogue dont le nom doit ressembler à « Lancer une commande ». Elle contient une petite zone de texte où vous pouvez taper une commande puis la valider en appuyant sur « Entrée ».
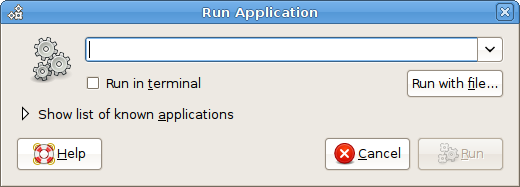
Pour lancer cette boite de dialogue, essayez la combinaison de touches <Alt + F2>, ou cherchez-la dans le menu des applications. Vous pouvez utiliser cette boite comme un raccourci pour lancer rapidement un programme dans un terminal installé sur votre ordinateur. Si vous travaillez sur un ordinateur dont vous n'êtes pas familier et que vous ne connaissez pas le nom du terminal par défaut, essayez d'y taper xterm pour lancer un terminal minimaliste (sans menu pour changer les couleurs ou la police d'écriture). Si vous avez désespérément besoin de ces fioritures :
- sous GNOME le terminal par défaut doit probablement être gnome-terminal ;
- sous KDE ce doit être konsole ;
- sous Xfce essayez terminal, ou la version spécifique à votre version de Xfce, par exemple xfce4-terminal sous Xfce4.
XXIX-F. Comment nous voyons les commandes de ce chapitre▲
Il y a une convention commune dans les livres sur la ligne de commande. Lorsque vous démarrez un terminal, vous voyez un petit message indiquant que le terminal est prêt à accepter votre commande. Ce message est appelé « une invite », il peut être aussi simple que :$.
Une fois que vous tapez votre commande et appuyez sur « retour » ou sur la touche « EntrĂ©e », le terminal affiche la sortie de la commande, s'il y a lieu, suivie par une autre, rapidement. Alors mon action antĂ©rieure serait montrĂ©e dans le livre comme celle-ci :Â
$ date
Thu Mar 12 17:15:09 EDT 2009
$Vous devez savoir comment interpréter des exemples.
Tout ce que vous tapez ici est la date. Ensuite, appuyez sur la touche « Retour ». Le mot date dans l'exemple est imprimé en caractères gras pour indiquer que c'est quelque chose que vous tapez. Le reste est sorti sur le terminal.