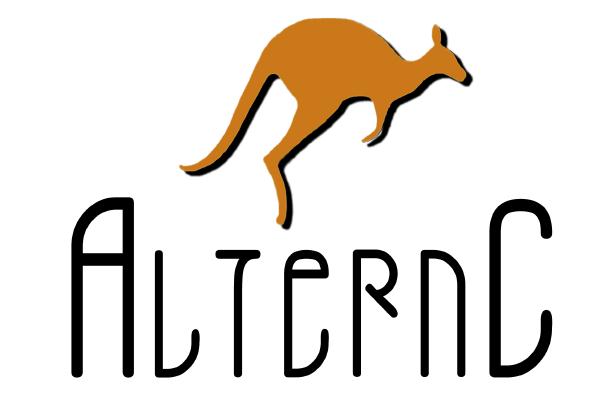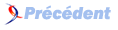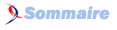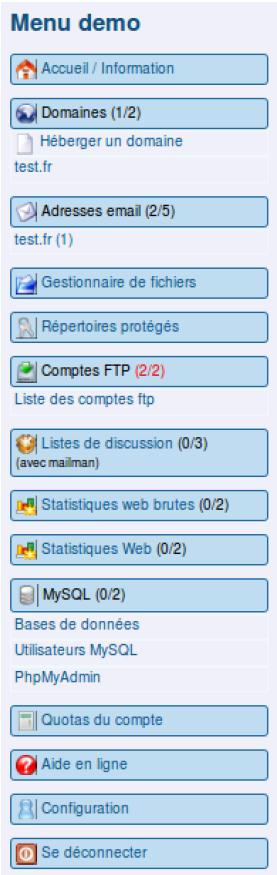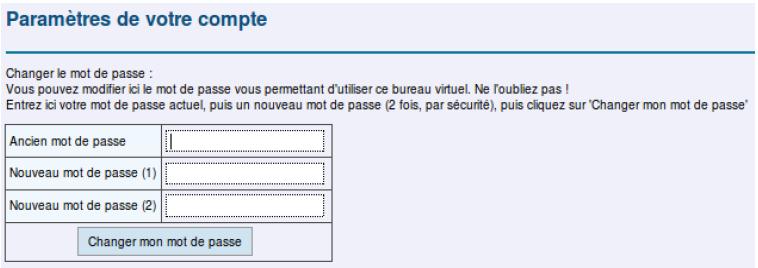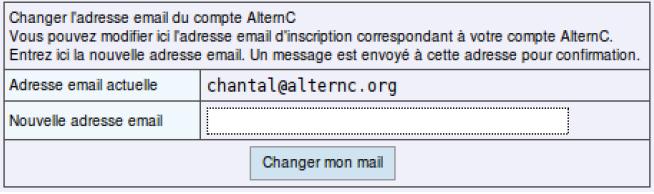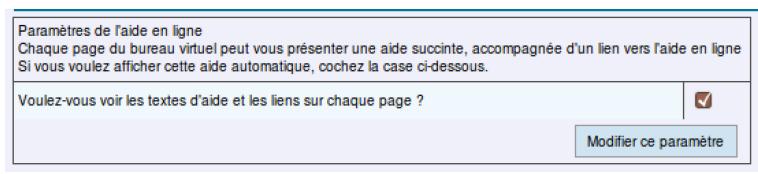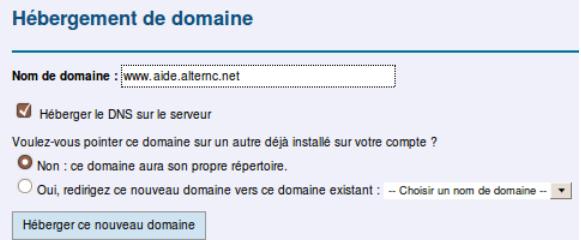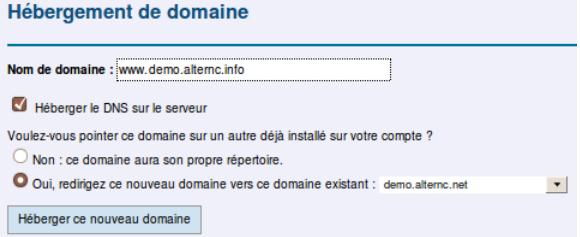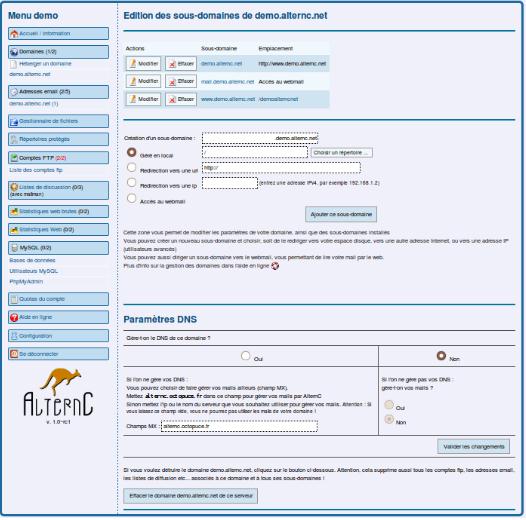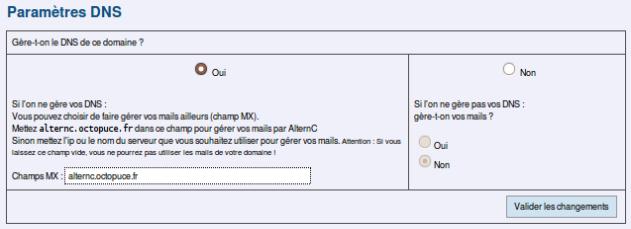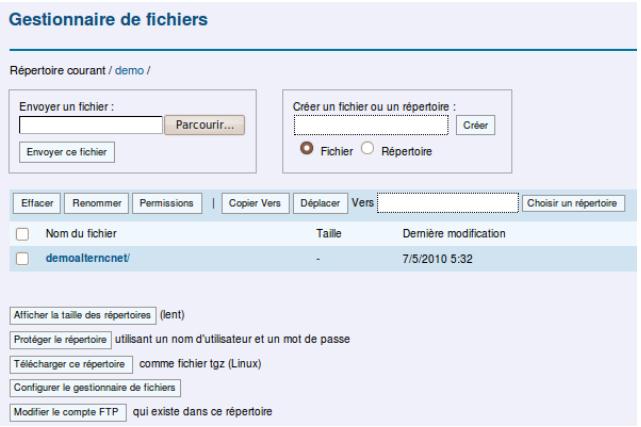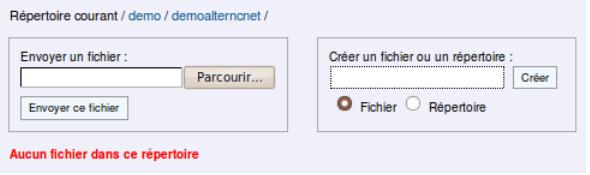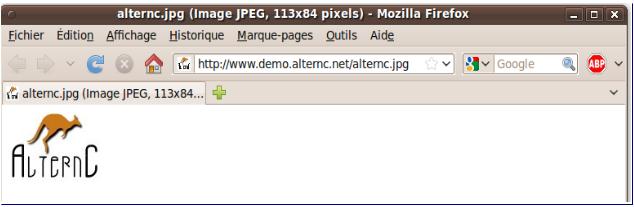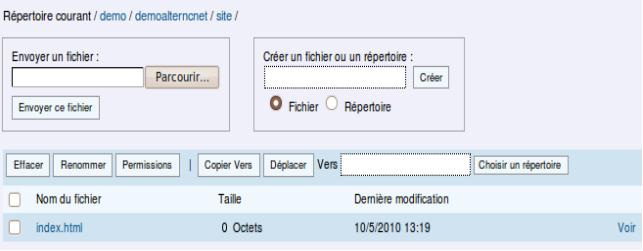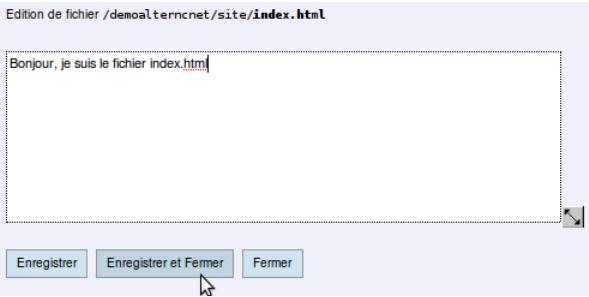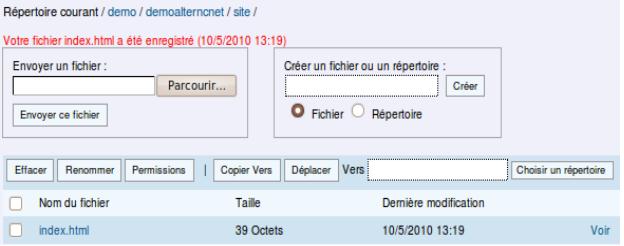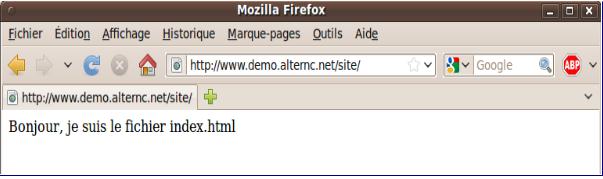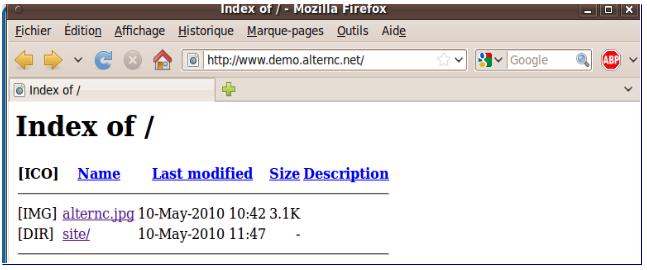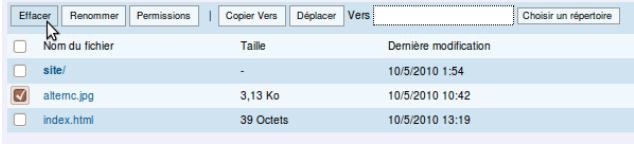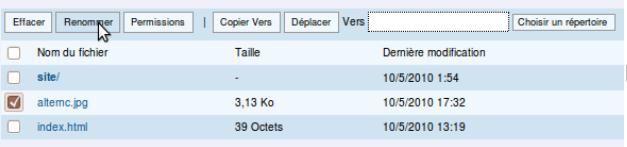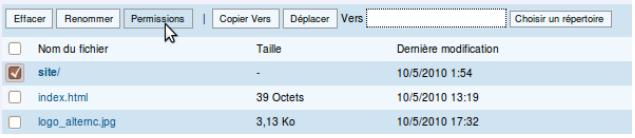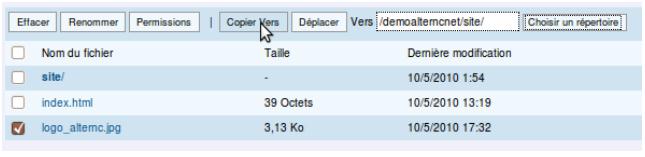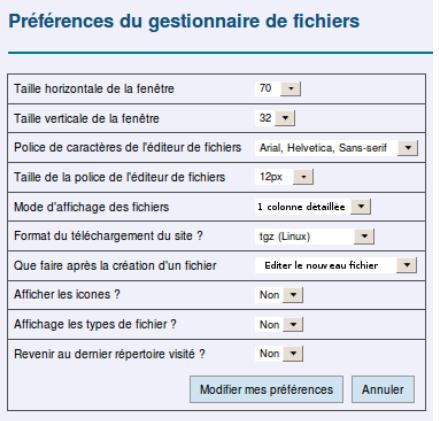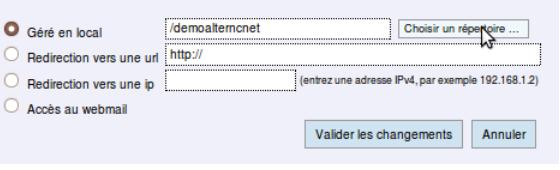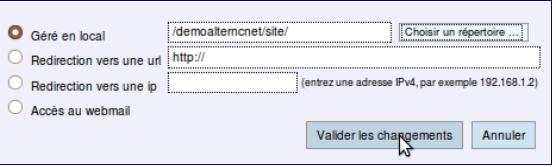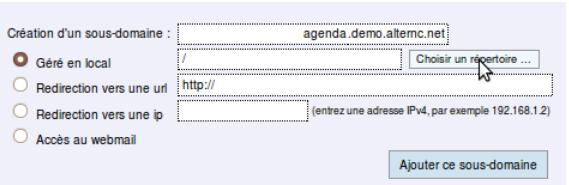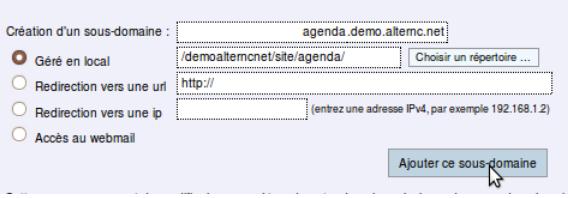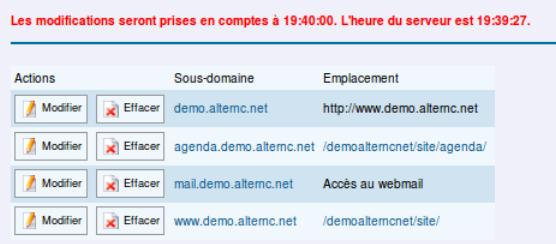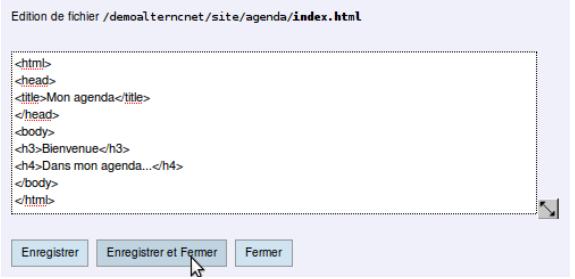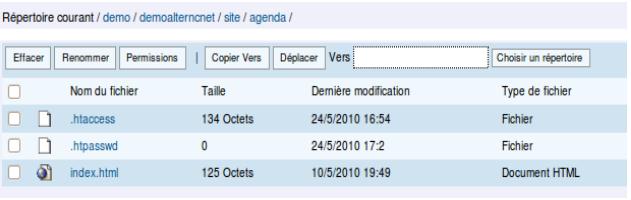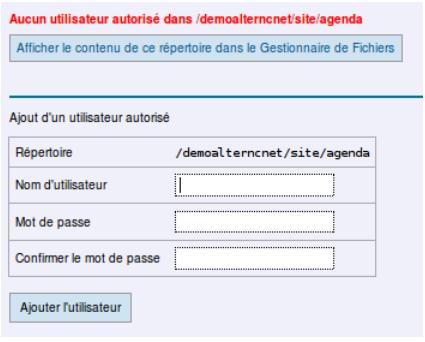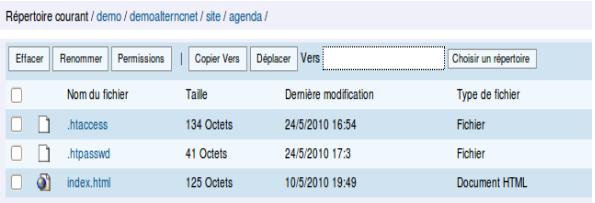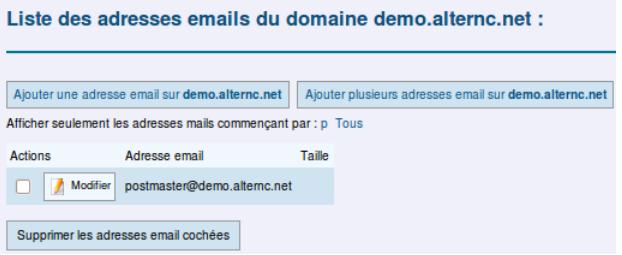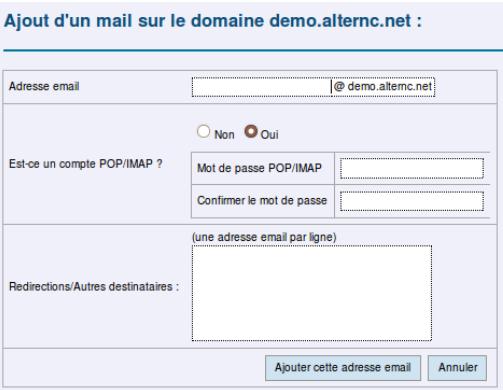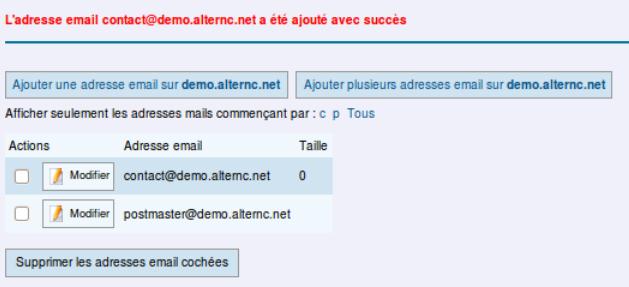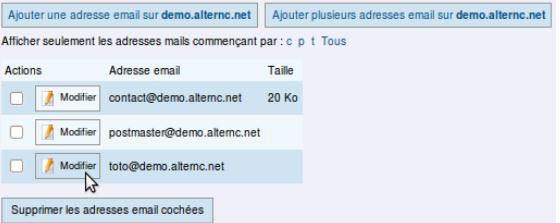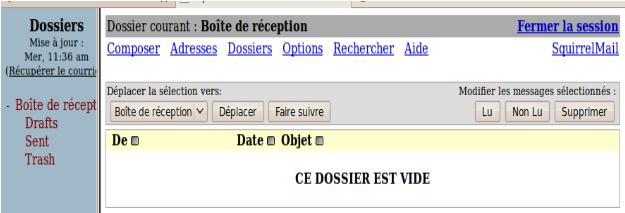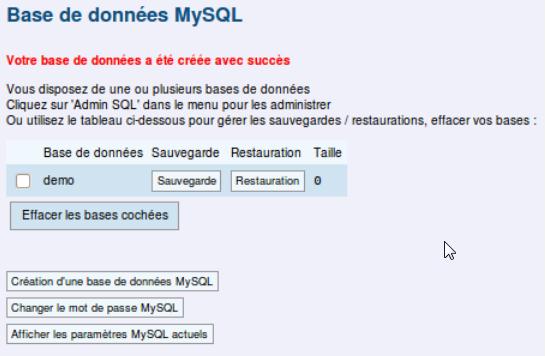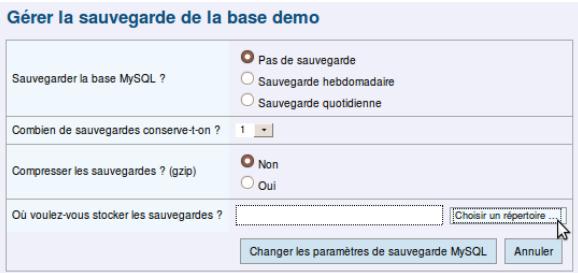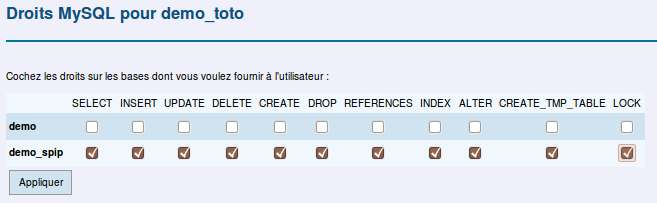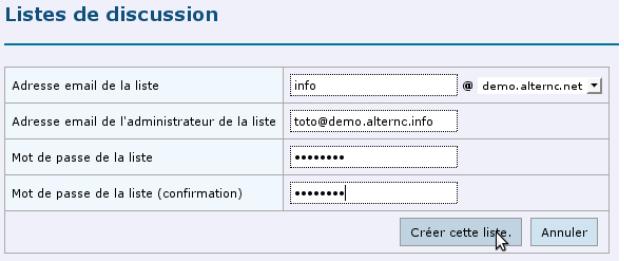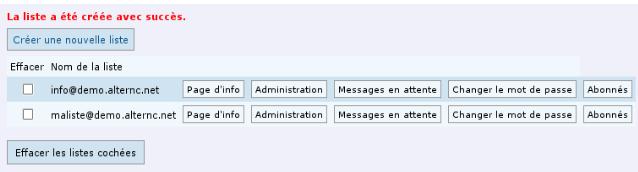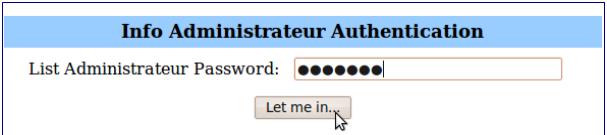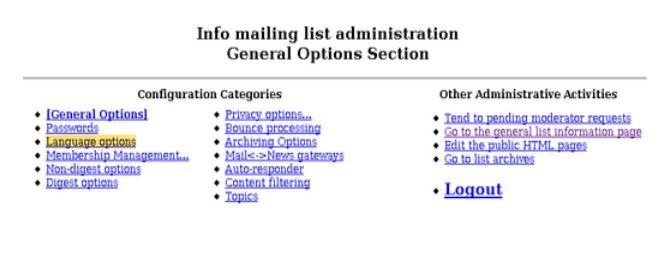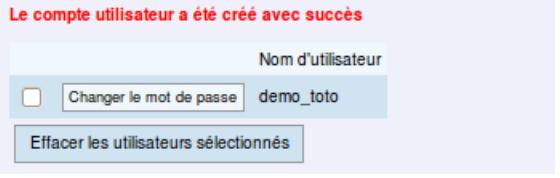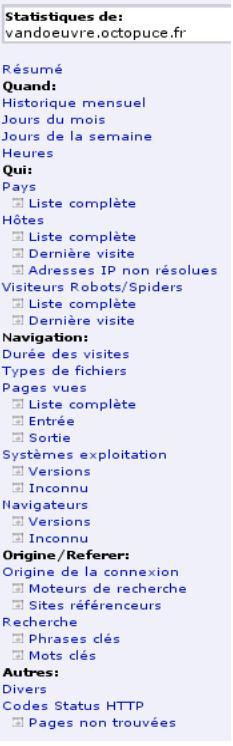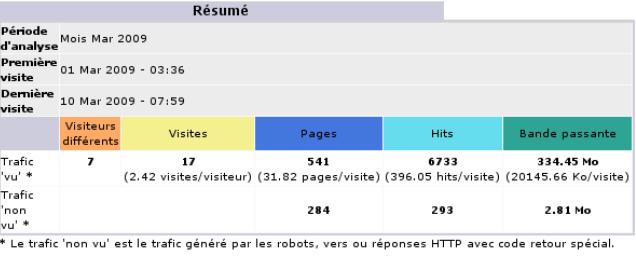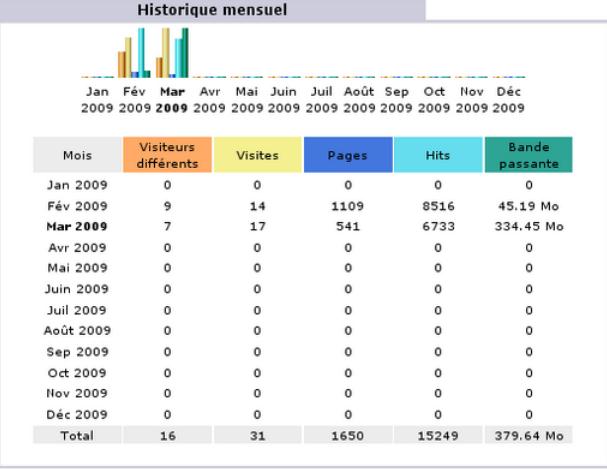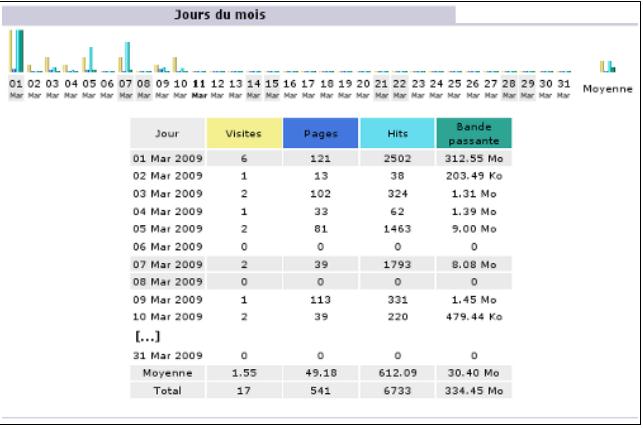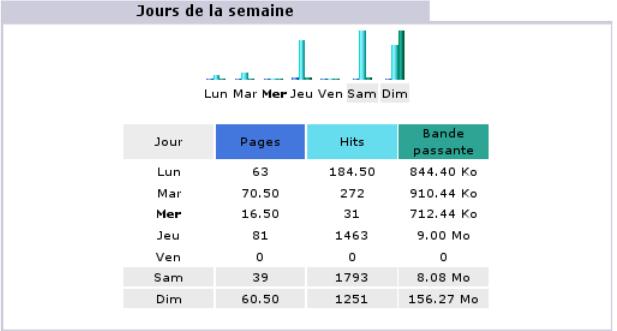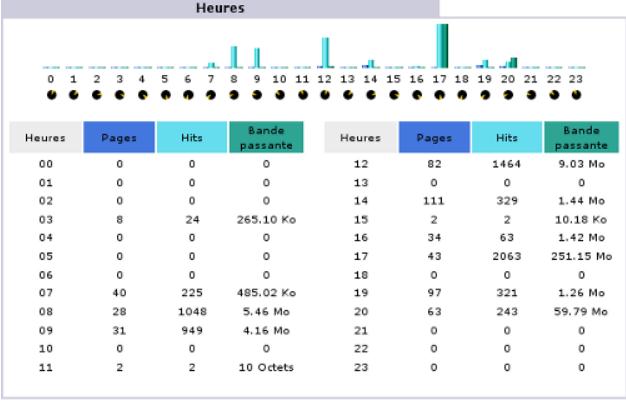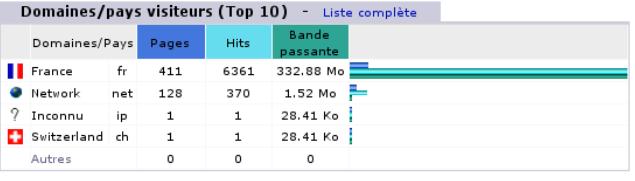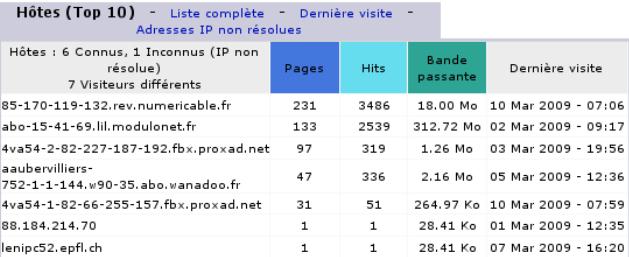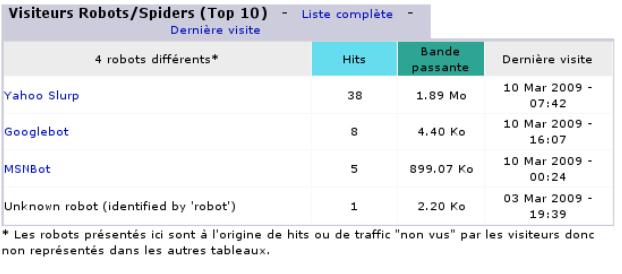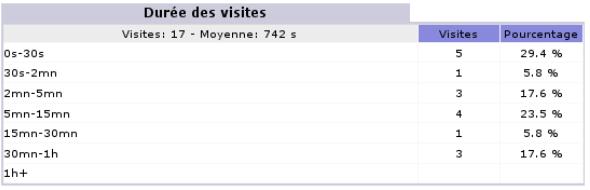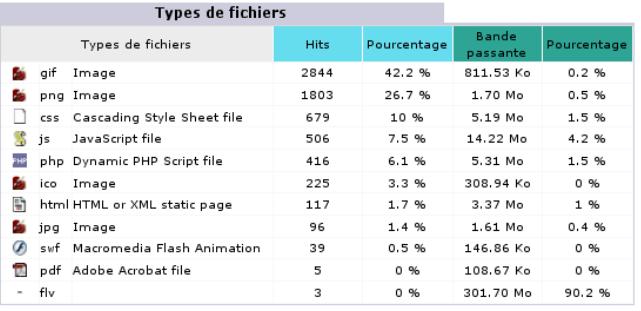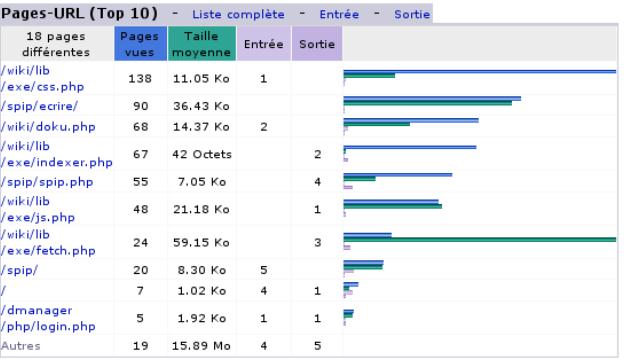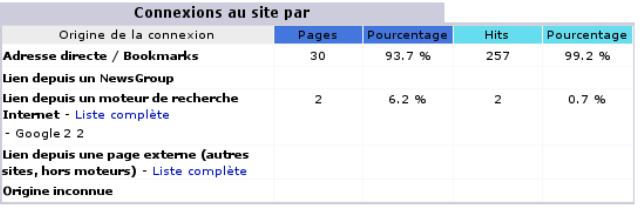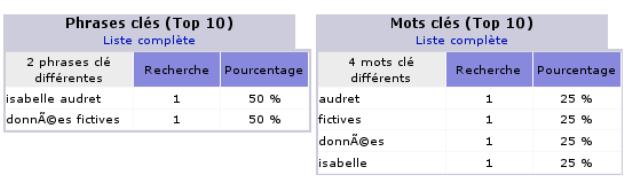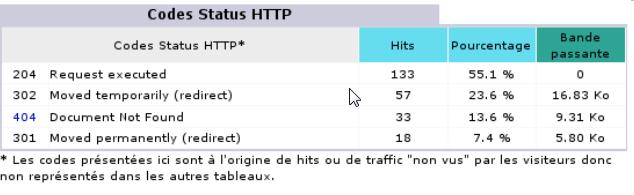5. Guide de l'utilisateur d'un compte AlternC▲
Un serveur sous architecture AlternC contient des espaces d├®di├®s ├Ā tel ou tel usager, nous les nommerons ┬½┬Ācomptes AlternC┬Ā┬╗ ou plus simplement ┬½┬Ācomptes┬Ā┬╗.
Un des points forts d'AlternC est de permettre la gestion d'un compte et l'administration des comptes par des non-informaticiens, depuis une interface simple que nous nommerons ┬½┬Ābureau virtuel┬Ā┬╗ ou plus simplement ┬½┬Ābureau┬Ā┬╗.
Dans le cadre des exemples, nous utiliserons des noms de domaine, adresses e-mail, noms de comptes AlternC fictifs.
5-1. D├®couverte de l'interface▲
5-1-1. Connexion au compte AlternC▲
L'administration des comptes AlternC h├®berg├®s sur le serveur requiert une authentification, il en est de m├¬me pour gestion d'un compte.
Dans le navigateur, indiquer l'adresse┬Ā: https://monserveur.tld (remplacer┬Ā┬½┬Āmonserveur.tld┬Ā┬╗ par le nom de domaine concern├®)
Attention┬Ā:
- Ne pas oublier le ┬½┬Ās┬Ā┬╗ apr├©s httpŌĆ” Il signifie que la connexion sera s├®curis├®e, les informations ├®chang├®es entre le serveur et la machine de bureau circuleront chiffr├®es, et non en clair sur le r├®seau internet, interdisant les interceptions malveillantes.
- V├®rifier que le navigateur utilis├® accepte les cookies pour ce site.
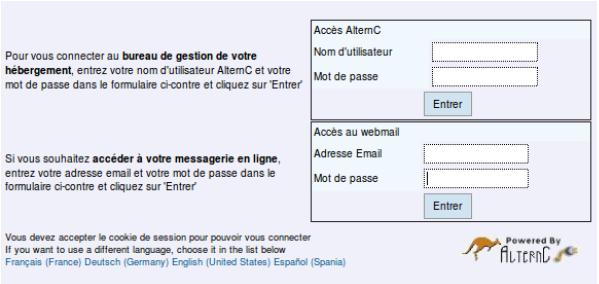
Utiliser le formulaire du haut (celui du bas conduit au mail, nous l'expliquerons par la suite).
Le nom d'utilisateur (login) et le mot de passe sont communiqu├®s par l'administrateur des comptes.
Les fen├¬tres de gestion d'un compte et d'administration des comptes sont toutes construites de la mani├©re suivante┬Ā:
- ├Ā gauche le menu┬Ā;
- ├Ā droite un espace dans lequel s'afficheront les actions ├Ā accomplir ou accomplies.
5-1-2. Prise en main ▲
5-1-2-1. Actions ▲
Apr├©s authentification, le gestionnaire d'un compte AlternC acc├©de au bureau virtuel du compte.
Depuis le bureau virtuel de son compte l'utilisateur peut┬Ā:
- installer un nom de domaine et g├®rer des sous-domaines┬Ā;
- cr├®er et g├®rer des adresses eŌĆæmail et des redirections┬Ā;
- cr├®er et g├®rer des acc├©s FTP (pour le transfert de fichiers sur le compte)┬Ā;
- cr├®er et g├®rer des listes de discussion/diffusion┬Ā;
- t├®l├®charger, modifier, d├®placerŌĆ” les fichiers de son site┬Ā;
- installer, consulter les statistiques de fr├®quentation de son site┬Ā;
- cr├®er et g├®rer des acc├©s priv├®s ├Ā certaines pages de son site┬Ā;
- cr├®er et g├®rer des bases de donn├®es li├®es ├Ā son site .
Il peut ├®galement effectuer des op├®rations de consultation et de configuration des caract├®ristiques de son compte et acc├®der ├Ā une aide en ligne.
5-1-2-2. Utilisation▲
AlternC offre un panel de possibilit├®s au titulaire et gestionnaire d'un compte.
- H├®berger un nom de domaine qui pointe vers un compte h├®berg├® sur ce serveur ou sur un autre serveurŌĆ”
- H├®berger un ou plusieurs sites, statiques ou dynamiques.
- Utiliser les fonctionnalit├®s, particuli├©rement riches, du courrier ├®lectronique┬Ā: acc├©s s├®curis├® (SSL), cr├®ation de son propre SMTP li├® ├Ā un nom de domaine (si son fournisseur d'acc├©s internet le permet), acc├©s par mail s├®curis├® (https), configuration de filtres depuis le mail.
- Communiquer par listes de diffusion/discussionŌĆ” ou tout cela ├Ā la fois.
Les possibilit├®s d'un compte sont d├®finies par l'┬½┬Āadministrateur de comptes AlternC┬Ā┬╗ qui fixe les quotas en termes d'espace disque et de nombre de mails, de domaines, de comptes FTP, de bases de donn├®esŌĆ” (voir chapitre ┬½┬ĀAdministration des comptes┬Ā┬╗).
L'ensemble des quotas est visible pour le gestionnaire d'un compte depuis le lien ┬½┬ĀAfficher les quotas┬Ā┬╗ dans le menu du bureau virtuel.
5-1-2-3. Bureau virtuel▲
Le bureau se compose de deux espaces┬Ā:
- le menu, ├Ā gauche, sous le nom du compte┬Ā;
- la partie droite, qui sp├®cifie, ├Ā l'ouverture du compte, la date de la derni├©re connexion ainsi que les services et l'espace utilis├®s par le compte.
Les connexions refus├®es (mauvais mot de passe par exemple) sont ├®galement mentionn├®es. Ainsi le gestionnaire d'un compte est inform├® d'├®ventuelles tentatives d'intrusion sur son compte.
Si ce cas se pr├®sente sans qu'il y ait eu de fausses man┼ōuvres (erreur de frappe dans le nom du compte ou le mot de passe) il est conseill├® de contacter l'administrateur du serveur qui consultera les logs (voir ci-dessous l'exemple).
Nous voyons sur ce compte deux tentatives incorrectes.
5-1-2-4. Configuration ▲
La cr├®ation d'un compte AlternC requiert un mot de passe et une adresse mail du gestionnaire du compte. Vous pouvez les modifier depuis la rubrique Configuration du bureau virtuel.
Il s'agit de l'avant-derni├©re rubrique du menu.

Un clic sur ce menu ouvre trois formulaires┬Ā:
Pour changer le mot de passe, utilisez le premier formulaire.
Attention, votre mot de passe initial est requis.
Si vous l'avez ├®gar├®, demandez ├Ā l'administrateur des comptes AlternC de vous en recr├®er un.
Pour changer l'adresse eŌĆæmail du gestionnaire du compte, utilisez le second formulaire. Une confirmation sera adress├®e par mail ├Ā l'ancienne adresse. Nous vous recommandons d'utiliser une adresse mail qui ne soit pas sur le serveur qui h├®berge votre compte, ceci afin de pouvoir communiquer avec vous en cas d'├®ventuel dysfonctionnement du serveur.
Le troisi├©me formulaire vous propose de choisir l'affichage de ┬½┬Ābou├®es┬Ā┬╗ d'aide. Ces ic├┤nes accompagnent les formulaires du bureau virtuel. Un clic sur celles-ci affiche le chapitre concern├® de l'aide en ligne.
5-2. Gestion d'un compte AlternC ▲
5-2-1. Nom de domaine▲
Pour ├¬tre actif, un compte doit ├¬tre associ├® ├Ā un (ou plusieurs) nom(s) de domaine ou sous-domaines.
5-2-1-1. Achat du nom de domaine▲
Un nom de domaine se compose d'un nom suivi d'un point et d'une extension (fr, com, org, netŌĆ”). Chaque nom de domaine est unique au monde. Il s'acquiert aupr├©s d'un registrar (vendeur de noms de domaine). Par exemple┬Ā: alternc.org, octopuce.frŌĆ” Pour des domaines dont l'extension est net, org, com, frŌĆ” vous pouvez acheter le domaine chez un registrar comme Gandi (http://gandi.net) ou BookMyName (http://bookmyname.com) par exemple. Lorsque vous achetez un domaine, indiquez imm├®diatement les DNS (adresses) du serveur qui g├©re les DNS.
Cette information vous sera fournie par votre h├®bergeur.
Il faut acheter le nom de domaine avant de l'installer, sauf pour les noms de domaine en .fr ou .eu, o├╣ il faut installer le domaine avant de l'acheter. Une v├®rification automatique est faite lorsqu'un domaine est install├®. Si des DNS corrects ne sont pas enregistr├®s dans la base mondiale des noms de domaine, le serveur refusera l'installation, sauf si l'administrateur des comptes AlternC en a donn├® l'autorisation et vous l'a indiqu├®┬Ā: voir chapitre ┬½┬ĀAdministration des comptes┬Ā┬╗.
Mais, pour que le monde entier puisse consulter les pages vers lesquelles pointe le nom de domaine, il faut attendre que les fournisseurs d'acc├©s internet aient bien enregistr├® l'information afin de diriger leurs usagers vers le bon serveur (compter entre 24 et 72 heures).
5-2-1-2. Installation d'un nom de domaine sur un compte AlternC ▲
L'acc├©s au formulaire d'installation se fait par un clic dans la rubrique ┬½┬ĀDomaines┬Ā┬╗ sur le lien ┬½┬ĀH├®berger un domaine┬Ā┬╗. Dans la partie droite du bureau virtuel, le formulaire s'affiche.
5-2-1-2-1. Installer un premier nom de domaine sur le compte▲
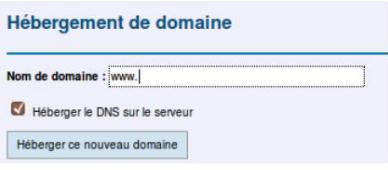
Inscrire le nom de domaine souhait├®, l├Ā o├╣ se positionne le curseur de la souris, ├Ā la suite de ┬½┬Āwww.┬Ā┬╗. Par d├®faut la case ┬½┬ĀH├®berger le DNS sur le serveur┬Ā┬╗ est coch├®e. Cela est tout ├Ā fait normal┬Ā: le cas o├╣ vous h├®bergez un site ou des adresses e-mail d'un domaine sans pour autant en h├®berger les DNS est assez rare et ne concerne que les utilisateurs avanc├®s.
L'installation du nom de domaine cr├®era automatiquement un r├®pertoire du m├¬me nom, mais sans tiret et point, par exemple l'installation du nom de domaine ┬½┬Āaide-alternc.org┬Ā┬╗ cr├®era le r├®pertoire ┬½┬Āaidealterncorg┬Ā┬╗.
Le chapitre suivant aborde en d├®tail ce qui concerne les r├®pertoires et fichiers.
5-2-1-2-2. Probl├©me ├®ventuel ▲
Si vous obtenez cette r├®ponse apr├©s avoir cliqu├® sur le bouton ┬½┬ĀH├®berger ce nouveau domaine┬Ā┬╗,
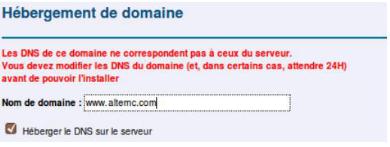
cela signifie que le nom de domaine (ici alternc.com) n'est pas enregistr├® comme h├®berg├® sur ce serveur. Le serveur ne l'installera pas.
Plusieurs cas de figure┬Ā:
- Le nom de domaine ne vous appartient pas, vous n'avez aucunement le droit de l'installer┬Ā;
- Vous avez achet├® votre nom de domaine il y a moins de 48 heures (il faut attendre encore quelques heures)┬Ā;
- Les DNS sont mal renseign├®es aupr├©s du registrar (celui qui a vendu le nom de domaine), contactez l'administrateur du serveur pour qu'il vous indique les bons DNS.
Une indication se situe au bas de cette page en affichant les DNS r├®elles du nom de domaine
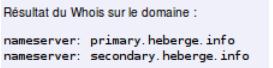
Le serveur a consult├® la ┬½┬Ābanque des domaines existants┬Ā┬╗ et affiche le r├®sultat. Si les DNS ne sont pas ceux indiqu├®s par l'administrateur du serveur, vous ├¬tes soit dans le 1er soit dans le 3e cas.
5-2-1-2-3. Installer un autre nom de domaine sur le compte▲
Il est possible d'installer plusieurs noms de domaine sur un compte AlternC.
L'installation d'un second nom de domaine (et des suivants) sur le compte propose un choix┬Ā:
- Associer ce nom de domaine ├Ā ses propres pages et donc l'installer sur un r├®pertoire qui lui sera sp├®cifique. C'est le choix propos├® par d├®faut. L'installation de ce domaine cr├®era comme pour le premier un nouveau r├®pertoire, ici ┬½┬Āaidealterncnet┬Ā┬╗.
- Associer ce nom de domaine ├Ā un autre nom de domaine install├® sur le compte et donc aux pages affich├®es par cet autre nom de domaine (cas typique d'un nom d├®clin├® en plusieurs domaines┬Ā: toto.net, toto.info, toto.comŌĆ”) Dans ce cas, l'installation du nom de domaine ne cr├®e pas de nouveau r├®pertoire.
Que vous installiez le premier nom de domaine ou les suivants sur un compte AlternC, un clic sur le bouton ┬½┬ĀH├®berger ce nouveau domaine┬Ā┬╗ affiche soit un message d'erreur (voir ci-dessus ┬½┬ĀProbl├©me ├®ventuel┬Ā┬╗) soit l'information suivante┬Ā:
Le bouton [Cliquer ici pour continuer] affiche le nouveau menu du bureau┬Ā: le nom de domaine demo.alternc.net est inscrit dans la rubrique ┬½┬ĀDomaines┬Ā┬╗.
Il faut toutefois attendre environ cinq minutes pour qu'il soit bien pris en compte par le serveur, puis environ une heure pour qu'il soit pris en compte par les machines qui g├©re les DNS du serveur.
La proc├®dure serait exactement la m├¬me pour un nom de domaine dont l'extension serait org, net, com, infoŌĆ”
Attention┬Ā: certains noms de domaine doivent ├¬tre install├®s sur le serveur AVANT leur achat. C'est le cas des noms de domaine en .fr, car l'AFNIC (organisme qui g├©re ces noms) v├®rifie que le serveur est conforme ├Ā ce qui est demand├® pour l'h├®bergement de ce type de nom de domaine. N'h├®sitez pas ├Ā demander des informations ├Ā ce propos ├Ā l'administrateur du serveur, si n├®cessaire.
Nous allons maintenant d├®crire les param├©tres de ce nom de domaine sur le serveur.
Pour cela il suffit de cliquer sur le lien ┬½┬Ādemo.alternc.net┬Ā┬╗ dans la rubrique ┬½┬ĀDomaines┬Ā┬╗ du menu.
5-2-1-2-4. Param├©tres du domaine install├® sur le serveur ▲
Un clic sur le nom de domaine affiche plusieurs zones dans partie gauche du bureau virtuel┬Ā:
Dans ce premier temps, nous nous limiterons ├Ā les d├®crire.
5-2-1-2-5. Les sous-domaines▲
L'URL┬Ā: ┬½┬Ādemo.alternc.net┬Ā┬╗ est redirig├®e vers ┬½┬Āwww.demo.alternc.net┬Ā┬╗
il existe un sous-domaine ┬½┬Āmail.demo.alternc.net┬Ā┬╗ qui donne acc├©s au webmail,
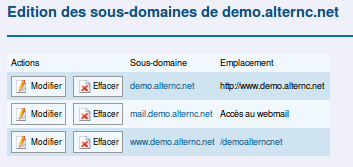
Pour une gestion des domaines et sous-domaines (Actions ┬½┬ĀModifier┬Ā┬╗ et ┬½┬ĀEffacer┬Ā┬╗) reportez-vous au chapitre ┬½┬ĀGestion de domaine et sous-domaine┬Ā┬╗.
Il en est de m├¬me pour cette zone qui concerne la cr├®ation de nouveaux sousŌĆædomaines
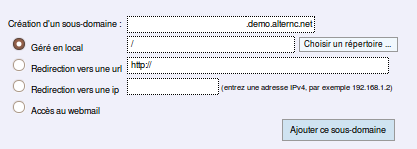
5-2-1-2-6. Zone Param├©tres DNS▲
5-2-1-2-7. Supprimer un nom de domaine▲

Attention, tout clic sur ce bouton (plac├® au bas de la page) vous proposera la suppression du domaine concern├®, ici, comme indiqu├® en haut de page il s'agit du domaine ┬½┬Ādemo.alternc.net┬Ā┬╗.
Si vous confirmez cette action, la suppression du domaine entrainera la suppression de ses sous-domaines et de toutes les adresses eŌĆæmail, listes de diffusion, statistiquesŌĆ” associ├®es ├Ā ce domaine (et bien ├®videmment tous les messages des adresses e-mail concern├®es┬Ā!).
Ce bouton est donc ├Ā manipuler avec une extr├¬me pr├®caution.
Remarque┬Ā: Il se peut que la zone ┬½┬ĀParam├©tres DNS┬Ā┬╗ et le bouton de suppression du domaine ne s'affichent pas. C'est que l'administrateur des comptes AlternC a jug├® utile de ne pas les faire apparaitre pour ce nom de domaine. Si cela vous pose un probl├©me, contactez-le.
Nous allons poursuivre notre d├®couverte de la gestion d'un compte AlternC par un voyage dans le gestionnaire de fichiers, au c┼ōur de l'h├®bergement de vos donn├®es.
5-2-2. R├®pertoires et fichiers▲
Le gestionnaire de fichiers est l'├®l├®ment central pour la gestion d'un site web. Il est accessible depuis le lien ┬½┬ĀGestionnaire de fichiers┬Ā┬╗ du menu.
5-2-2-1. Description du gestionnaire de fichiers▲
Ici nous utiliserons des copies d'├®cran issues soit du compte demo, soit du compte aideac en sachant que l'aide est valable, quel que soit le compte concern├®.
Dans la partie droite de la copie d'├®cran, nous distinguons cinq zones.
1 - En haut ├Ā gauche une zone informative ┬½┬ĀR├®pertoire courant┬Ā┬╗ demo/┬Ā: nous sommes ├Ā la racine du compte demo, racine symbolis├®e par la barre oblique (/).
2 - Au-dessous
- ├Ā gauche un formulaire de t├®l├®chargement (upload) de fichier depuis le disque dur de l'ordinateur du gestionnaire du compte┬Ā;
- ├Ā droite un formulaire de cr├®ation de fichier ou r├®pertoire.
Au centre un espace se d├®cline en deux zones┬Ā:
3 - une zone de manipulation des fichiers pr├®sents sur le compte
4 - une zone qui affiche la liste des r├®pertoires et fichiers pr├®sents sur le compte.
5 - En bas une zone de boutons

5-2-2-2. Envoi d'un fichier ▲
Dans notre exemple, la liste des r├®pertoires affiche uniquement le r├®pertoire ┬½┬Ādemoalterncnet┬Ā┬╗, r├®pertoire cr├®├® ├Ā l'installation du nom de domaine ┬½┬Ādemo.alternc.net┬Ā┬╗.
Nous savons qu'il s'agit d'un r├®pertoire, car il est inscrit en caract├©res gras et suivi d'une barre oblique /.
Pour entrer dans ce r├®pertoire, il suffit de cliquer sur son nom
Ce r├®pertoire est vide, comme indiqu├® en caract├©res rouges. Remarquons, au-dessus des formulaires, la zone ┬½┬ĀR├®pertoire courant┬Ā┬╗ qui affiche le chemin.
Nous allons envoyer un fichier dans le r├®pertoire ┬½┬Ādemoalterncnet┬Ā┬╗. Pour cela, utiliser le formulaire de gauche.
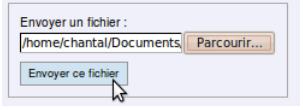
Choisir le fichier ├Ā envoyer ├Ā l'aide du bouton [Parcourir], puis cliquer sur le bouton [Envoyer un fichier].
L'affichage est modifi├®┬Ā: la liste ci-dessous affiche le fichier, sa taille, la date de son envoi et un lien ┬½┬ĀVoir┬Ā┬╗ que nous allons tester.
Le fichier envoy├® est une image ┬½┬Āalternc.jpg┬Ā┬╗, c'est le logo AlternC. Il p├©se 3,13 Ko et a ├®t├® envoy├® sur le serveur, tr├©s pr├®cis├®ment le 10 mai 2010 ├Ā 10┬Āh┬Ā42 (ici le serveur est ├Ā l'heure de Paris).
Un clic sur ce lien ┬½┬ĀVoir┬Ā┬╗ affiche, dans le navigateur, la page ci-dessous
5-2-2-3. Cr├®ation d'un r├®pertoire, d'un fichier ▲
5-2-2-3-1. Cr├®ation d'un r├®pertoire ▲
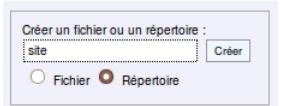
Toujours positionn├® dans le r├®pertoire ┬½┬Ādemoalterncnet┬Ā┬╗, s├®lectionner ┬½┬ĀR├®pertoire┬Ā┬╗ dans le formulaire de droite et inscrire le nom du r├®pertoire dans la zone texte (ici ┬½┬Āsite┬Ā┬╗) et cliquer sur [Cr├®er].
Le r├®pertoire apparait dans la liste, avec la date et l'heure de cr├®ation. Il est inscrit en gras et son nom suivi d'une barre oblique (cela montre qu'il s'agit d'un r├®pertoire).
Contrairement au fichier ┬½┬Āalternc.jpg┬Ā┬╗, il n'est pas suivi du lien ┬½┬ĀVoir┬Ā┬╗. Ce lien, ┬½┬ĀVoir┬Ā┬╗ permet de visualiser dans le navigateur la page compos├®e par le code du fichier.

5-2-2-3-2. Cr├®ation d'un fichier▲
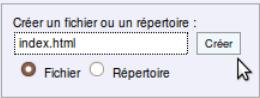
Nous allons cr├®er un nouveau fichier dans le r├®pertoire ┬½┬Āsite┬Ā┬╗. Nous le nommerons ┬½┬Āindex.html┬Ā┬╗ (bien s├®lectionner ┬½┬ĀFichier┬Ā┬╗ avant de le cr├®er et ne pas oublier l'extension, essentielle pour les fichiers).
- Se positionner dans le r├®pertoire site (clic sur ┬½┬Āsite┬Ā┬╗).
- Utiliser le formulaire de droite.
- Cr├®er le fichier.
Nous allons maintenant ├®diter ce fichier, pour cela il suffit de cliquer sur son nom ┬½┬Āindex.html┬Ā┬╗.
Dans la zone texte, inscrivons une phrase (attention, il ne s'agit pas ici de code correct).
Remarque┬Ā: la zone de texte peut ├¬tre ajust├®e en largeur et hauteur. Pour cela il suffit de tirer la double fl├©che noire, en bas ├Ā droite de la zone, en maintenant la touche Maj du clavier enfonc├®e.
Puis, cliquons sur le bouton [Enregistrer et Fermer] pour retourner dans le gestionnaire de fichiers (le bouton [Enregistrer] a pour effet d'enregistrer le fichier en le laissant ouvert, le bouton [Fermer] renvoie au gestionnaire de fichiers sans enregistrer le fichier).
La zone informative, en haut du gestionnaire de fichiers, indique que nous sommes dans le r├®pertoire site, puis que le fichier a bien ├®t├® enregistr├® (date et heure), le poids du fichier est pass├® de 0 ├Ā 38 octets.
Nous allons maintenant le visualiser dans le navigateur. Avec le navigateur Firefox, un clic droit de souris sur le lien ┬½┬ĀVoir┬Ā┬╗ qui suit le fichier ┬½┬Āindex.html┬Ā┬╗ permet d'ouvrir le lien dans un nouvel onglet.
Si vous n'utilisez pas un navigateur qui permet ce choix, vous pouvez ouvrir une autre fen├¬tre qui vous affichera l'adresse┬Ā: http://demo.alternc.net/site/index.html
Remarquons que le fait d'indiquer l'URL http://aide-alternc.org/index.html dans le navigateur affiche automatiquement http://www.demo.alternc.net/site/index.html (le nom de domaine sans les www est dirig├® vers le nom de domaine avec les www┬Ā:voir le chapitre ┬½┬ĀParam├©tres du domaine install├® sur le serveur┬Ā┬╗
Soyons curieux┬Ā: que se passe-t-il si nous inscrivons l'URL http://www.demo.alternc.net dans la fen├¬tre d'un navigateur┬Ā?
Aucun fichier index n'├®tant trouv├® ├Ā la racine du compte, le navigateur affiche la liste des r├®pertoires pr├®sents et autres fichiers (ici le fichier ┬½┬Āalternc.jpg┬Ā┬╗ et le r├®pertoire ┬½┬Āsite┬Ā┬╗. Nous allons rem├®dier ├Ā ceci en d├®pla├¦ant le fichier ┬½┬Āindex.html┬Ā┬╗ que nous avons cr├®├® du r├®pertoire ┬½┬Āsite┬Ā┬╗ au r├®pertoire ┬½┬Ādemoalterncnet┬Ā┬╗.
5-2-2-4. Manipuler fichiers et r├®pertoires ▲
5-2-2-4-1. D├®placer un fichier▲
Se positionner dans le r├®pertoire ┬½┬Āsite┬Ā┬╗
- Cocher la case ├Ā gauche du nom du fichier ┬½┬Āindex.html┬Ā┬╗.
- Cliquer sur le bouton [Choisir un r├®pertoire] comme indiqu├® dans la copie d'├®cran ci-dessous
Cliquer sur le nom du r├®pertoire ┬½┬Ādemoalterncnet┬Ā┬╗, puis valider le choix avec le bouton [S├®lectionner].
La fenêtre se ferme.
Le nom du r├®pertoire apparait dans la zone de manipulation des fichiers.
Cette action ouvre une petite fenêtre.
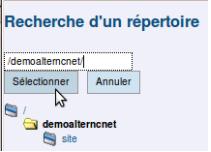
- Cliquer sur le bouton [D├®placer] de cette zone.
Le fichier s'affiche d├®sormais dans le r├®pertoire ┬½┬Āsite┬Ā┬╗, pour le trouver, il suffit de cliquer sur le nom de ce r├®pertoire dans la zone ┬½┬ĀR├®pertoire courant┬Ā┬╗ en haut de page.
Si nous ouvrons ce fichier dans un navigateur (lien ┬½┬ĀVoir┬Ā┬╗), l'adresse dans la barre d'URL est devenue┬Ā: http://www.demo.alternc.net/index.html. Pour d├®placer un r├®pertoire on peut proc├®der de la m├¬me mani├©re.
Attention┬Ā: toujours bien v├®rifier le r├®sultat d'un d├®placement.
Nous allons ├®tudier l'ensemble des fonctionnalit├®s de la zone de manipulation de fichiers et r├®pertoires.
5-2-2-4-2. Effacer un fichier ou un r├®pertoire▲
Cocher la case qui pr├®c├©de le nom du fichier ou du r├®pertoire
Cliquer sur le bouton [Effacer]
Une confirmation est demand├®e

La demande de confirmation affiche le nom du ou des fichiers / r├®pertoires.
5-2-2-4-3. Renommer un fichier ou un r├®pertoire ▲
Cocher la case qui pr├®c├©de le nom du fichier ou du r├®pertoire
Cliquer sur le bouton [Renommer]
Un petit formulaire s'affiche au-dessus de la zone de manipulation des fichiers et r├®pertoires.
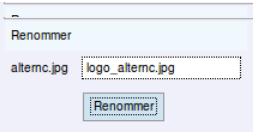
Attention┬Ā: conservez toujours l'extension du fichier (ici .jpg), ├®vitez les espaces et bannissez les caract├©res accentu├®s du nom.
5-2-2-4-4. G├®rer les permissions d'un fichier o├╣ d'un r├®pertoire ▲
Il peut ├¬tre souhaitable de changer les permissions (lecture, ├®criture) d'un fichier ou de l'ensemble des fichiers d'un r├®pertoire. Bien que vous puissiez effectuer cette op├®ration par un client FTP, cette fonctionnalit├® int├®gr├®e dans le gestionnaire de fichiers d'AlternC s'av├©re souvent utile.
Cocher la case qui pr├®c├©de le nom du fichier ou du r├®pertoire.
Cliquer sur le bouton [Renommer]
Un petit formulaire s'affiche au-dessus de la zone de manipulation des fichiers et r├®pertoires.
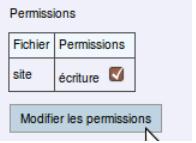
Vous pouvez choisir de cocher (choix par d├®faut) la case ┬½┬Ā├®criture┬Ā┬╗ ou de la d├®cocher en limitant le fichier ou tous les fichiers d'un r├®pertoire ├Ā la lecture.
5-2-2-4-5. Copier un fichier ou un r├®pertoire vers un autre r├®pertoire ▲
Se positionner dans le r├®pertoire qui contient le fichier ├Ā copier, ici ┬½┬Ādemoalterncnet┬Ā┬╗.
- Cocher la case ├Ā gauche du nom du fichier, ici ┬½┬Ālogo_alternc.jpg┬Ā┬╗.
- Cliquer sur le bouton [Choisir un r├®pertoire] comme pour le d├®placement de fichier.
- S├®lectionner le r├®pertoire souhait├® (ici ┬½┬Āsite┬Ā┬╗) dans la petite fen├¬tre.
- Cliquer sur le bouton [Copier vers] comme indiqu├® sur la copie d'├®cran ci-dessous.
Le fichier ┬½┬Ālogo_alternc.org┬Ā┬╗ est maintenant pr├®sent dans les deux r├®pertoires ┬½┬Ādemoalterncnet┬Ā┬╗ et ┬½┬Āsite┬Ā┬╗.
Pour anticiper sur la d├®monstration suivante, nous allons de la m├¬me mani├©re copier le fichier ┬½┬Āindex.html┬Ā┬╗ dans le r├®pertoire ┬½┬Āsite┬Ā┬╗.
Sur un compte AlternC vous pouvez installer un ou plusieurs sites ou outils web.
Imaginons que le r├®pertoire ┬½┬Āsite┬Ā┬╗ contienne ├®galement un outil web de type porte-documents ou agenda en ligne.
Il est plus pratique d'utiliser un nom de domaine ou de sous-domaine qu'une URL complexe.
Par exemple http://agenda.demo.alternc.org plut├┤t que http://demo.alternc.org/site/agenda/
Nous allons donc voir comment modifier le chemin d'un domaine ou d'un sous-domaine.
5-2-2-4-6. D├®compresser un fichier▲
Une fonctionnalit├® particuli├©rement appr├®ci├®e par les personnes qui souhaitent faire des installations rapides de tel ou tel outil collaboratif par exemple┬Ā: la d├®compression de fichier depuis le gestionnaire.
Exemple┬Ā:
Ici nous avons t├®l├®charg├® DokuWiki sous sa forme compress├®e, soit 2,61 Mo. Un clic sur le lien ┬½┬ĀExtraire┬Ā┬╗ d├®compresse le fichier.
Nous avons maintenant le r├®pertoire dokuwiki-rc2010-10-27/ qui p├©se 9,2┬ĀMo, r├®pertoire ├Ā partir duquel nous allons installer l'application. Nous pouvons supprimer le fichier compress├®.
5-2-2-5. Autres actions depuis le gestionnaire de fichiers▲
Un ensemble de boutons constitue la derni├©re zone du gestionnaire de fichiers
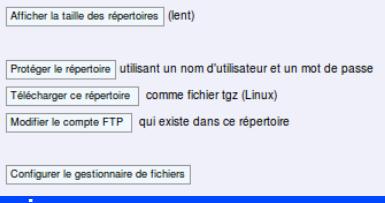
5-2-2-5-1. Afficher la taille des r├®pertoires▲
Le premier bouton [Afficher la taille des r├®pertoires] agit sur l'affichage des r├®pertoires.
Par d├®faut seule la taille des fichiers est indiqu├®e (elle est immuable tant que le fichier n'est pas modifi├®).
Par contre la taille des r├®pertoires varie en fonction du contenu ce qui signifie un calcul syst├®matique de la taille au moment de l'affichage, op├®ration qui peut s'av├®rer un peu lente comme indiqu├® ├Ā la suite du bouton.
5-2-2-5-2. Prot├®ger le r├®pertoire▲
Le second bouton [Prot├®ger le r├®pertoire] permet d'interdire la consultation publique du r├®pertoire courant en la limitant ├Ā des visiteurs privil├®gi├®s. AlternC g├®n├©re automatiquement les fichiers de protection n├®cessaires (┬½┬Ā.htaccess┬Ā┬╗ et ┬½┬Ā.htpasswd┬Ā┬╗).
Cette action peut ├¬tre conduite depuis le gestionnaire de fichiers sur le r├®pertoire courant ou depuis le menu du bureau virtuel. Elle est pr├®sent├®e dans le chapitre ┬½┬ĀProt├®ger un r├®pertoire┬Ā┬╗.
5-2-2-5-3. T├®l├®charger ce r├®pertoire ▲

Cette action permet d'enregistrer sur votre ordinateur l'ensemble des r├®pertoires et fichiers du r├®pertoire courant.
Plusieurs formats sont disponibles, le choix se fait depuis la configuration du gestionnaire de fichiers.
Il est pr├®sent├® dans le chapitre ┬½┬ĀConfigurer le gestionnaire de fichiers.
5-2-2-5-4. Cr├®er/Modifier le compte FTP▲
Il s'agit ici de cr├®er ou de modifier un compte FTP sur le r├®pertoire courant. Voir l'explication dans le chapitre ┬½┬ĀTransfert de fichiers et FTP┬Ā┬╗.
5-2-2-5-5. Configurer le gestionnaire de fichiers▲
Le quatri├©me bouton ┬½┬ĀConfigurer le gestionnaire de fichiers┬Ā┬╗ est en soi explicite. Il s'agit d'adapter les fonctionnalit├®s du gestionnaire de fichiers ├Ā sa convenance. Cliquer sur le bouton [Configurer le gestionnaire de fichiers]
Dans la partie droite du bureau un tableau s'affiche┬Ā:
Les deux premi├©res lignes du tableau permettent d'indiquer la taille de la fen├¬tre d'├®ditions de fichiers par d├®faut (l'├®diteur de fichier est la fen├¬tre qui permet d'afficher le code d'un fichier).
Les deux lignes suivantes concernent la police de la fen├¬tre d'├®dition des fichiers. Le type et la taille de la police de caract├©res d├®pendent des pr├®f├®rences de chacun. S├®lectionner les valeurs souhait├®es en utilisant les menus d├®roulants.
Le mode d'affichage des fichiers propose┬Ā: une colonne d├®taill├®e (mode actuel), deux colonnes ou trois colonnes. Lorsque les fichiers sont peu nombreux, le premier choix convient.
Le t├®l├®chargement (enregistrement sur votre ordinateur) de l'ensemble des fichiers d'un r├®pertoire peut s'effectuer en quatre formats diff├®rents┬Ā: tgz et tar.bz2 (Linux), zip (Windows) et tar.Z (Unix).
Apr├©s la cr├®ation d'un fichier depuis le gestionnaire de fichiers (ce que nous avons fait pr├®c├®demment avec le fichier ┬½┬Āindex.html┬Ā┬╗) deux choix sont possibles┬Ā: Afficher ├Ā nouveau le gestionnaire de fichiers ou ├ēditer le fichier nouvellement cr├®├®.
Nous allons ici, pour l'exemple, s├®lectionner l'affichage des ic├┤nes et des types de fichiers. De m├¬me nous allons choisir de revenir au dernier r├®pertoire visit├® pour l'affichage du gestionnaire de fichiers.
Cliquer sur le bouton [Modifier mes pr├®f├®rences] pour enregistrer la configuration.
Ouvrons le r├®pertoire ┬½┬Āsite┬Ā┬╗ dans le gestionnaire de fichiers. Des ic├┤nes pr├®c├©dent le nom des fichiers et leur type est indiqu├®.
5-2-3. G├®rer domaines et sous-domaines▲
Depuis le bureau virtuel AlternC il est ais├® de diriger un domaine ou un sous-domaine vers le r├®pertoire de son choix.
5-2-3-1. Modifier le chemin d'un domaine▲
Pour la d├®monstration nous allons rediriger le domaine ┬½┬Ādemo.alternc.net┬Ā┬╗ vers le r├®pertoire ┬½┬Āsite┬Ā┬╗.
Dans le menu du bureau virtuel, cliquer sur le lien ┬½┬Ādemo.alternc.net┬Ā┬╗ dans la rubrique ┬½┬ĀDomaines┬Ā┬╗. Nous allons utiliser la zone des sous-domaines.
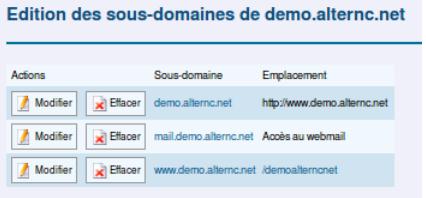
Nous avons not├® que ┬½┬Ādemo.alternc.net┬Ā┬╗ est redirig├® vers le sous-domaine ┬½┬Āwww. Demo.alternc.net┬Ā┬╗.
Nous allons donc modifier l'emplacement de ┬½┬Āwww.demo.alternc.net┬Ā┬╗.
- Cliquer sur le bouton [modifier] qui se trouve sur la ligne de ┬½┬Āwww. demo.alternc.net┬Ā┬╗.
- Conserver la s├®lection du bouton radio sur ┬½┬ĀG├®r├® en local┬Ā┬╗.
- Cliquer sur le bouton [Choisir un r├®pertoire].
Comme pour le d├®placement de fichier, s├®lectionner le r├®pertoire voulu dans la petite fen├¬tre qui s'ouvre.
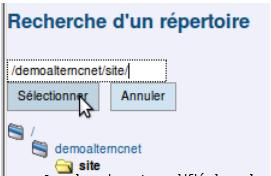
- Le chemin est modifi├® dans la zone de texte.
- Cliquer sur le bouton [Valider les changements].
Voici le r├®sultat obtenu┬Ā:
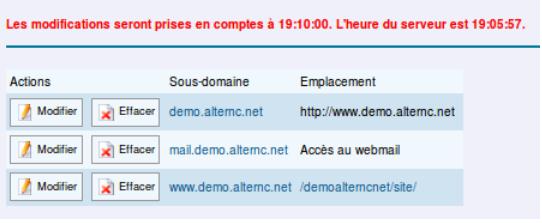
Un petit programme se d├®clenche ├Ā intervalle r├®gulier sur le serveur pour enregistrer ce type de modification. Ici, il se d├®clenchera dans quatre minutes.
Attention┬Ā: le bouton [Effacer] supprime le domaine ou sous-domaineŌĆ” ├Ā manipuler avec pr├®caution┬Ā!
En inscrivant l'URL http://www.demo.alternc.net dans une fen├¬tre de navigateur, nous ouvrons maintenant, directement le fichier ┬½┬Āindex.html┬Ā┬╗ du r├®pertoire ┬½┬Āsite┬Ā┬╗. Il en est de m├¬me pour l'URL http://demo.alternc.net, puisqu'elle renvoie vers http://www.demo.alternc.net.
Poursuivons nos manipulations en installant un sous-domaine.
Pour la d├®monstration nous allons cr├®er un r├®pertoire ┬½┬Āagenda┬Ā┬╗ dans le r├®pertoire ┬½┬Āsite┬Ā┬╗ et un fichier ┬½┬Āindex.html┬Ā┬╗ dans le r├®pertoire ┬½┬Āagenda┬Ā┬╗.
5-2-3-2. Cr├®ation d'un sous-domaine ▲
Nous allons installer un sous-domaine sur le compte ┬½┬Ādemo┬Ā┬╗ et faire pointer ce sous-domaine vers un r├®pertoire cr├®├® pour l'occasion.
Pour la d├®monstration, cr├®er un r├®pertoire ┬½┬Āagenda┬Ā┬╗ dans le r├®pertoire ┬½┬Āsite┬Ā┬╗ et un fichier ┬½┬Āindex.html┬Ā┬╗ dans le r├®pertoire ┬½┬Āagenda┬Ā┬╗.
Dans le menu du bureau virtuel, cliquer sur le lien ┬½┬Ādemo.alternc.net┬Ā┬╗ dans la rubrique ┬½┬ĀDomaines┬Ā┬╗. Nous allons utiliser la zone des sous-domaines.
- Inscrire le nom souhait├® ├Ā l'emplacement du curseur de la souris, avant le ┬½┬Ādemo.alternc.net┬Ā┬╗

- Cliquer sur le bouton
[Choisir un r├®pertoire] - S├®lectionner le r├®pertoire ┬½┬Āagenda┬Ā┬╗
- Pour valider nos actions, cliquer sur le bouton [Ajouter ce sous-domaine]
Le sous-domaine ┬½┬Āagenda.demo.alternc.net┬Ā┬╗ apparait dans la liste des domaines et sous-domaines. Il pointe bien vers le r├®pertoire ┬½┬Āagenda┬Ā┬╗.
Nous allons mettre ├Ā profit les quelques minutes d'attente, avant la prise en compte de ce sous-domaine, pour modifier le fichier ┬½┬Ā┬Āindex.html┬Ā┬Ā┬╗ dans le r├®pertoire ┬½┬Āagenda┬Ā┬╗.
Dans le menu (partie gauche du bureau virtuel), cliquer sur la rubrique ┬½┬ĀGestionnaire de fichiers┬Ā┬╗ puis dans la liste des r├®pertoires et fichiers naviguer jusqu'au r├®pertoire ┬½┬Āagenda┬Ā┬╗ et ├®diter le fichier ┬½┬Āindex.html┬Ā┬╗, simplement en cliquant sur son nom.
Inscrire le code voulu (ici du HTML tr├©s basique)
Puis cliquer sur le bouton [Enregistrer et fermer].
V├®rification┬Ā: si l'op├®ration nous a pris plusieurs minutes, il y a de grandes chances que le sous-domaine ┬½┬Āagenda.demo.alternc.net┬Ā┬╗ soit pris en compte sur le serveur. Pour le v├®rifier, ouvrir un nouvel onglet ou une fen├¬tre du navigateur et inscrire l'URL┬Ā:
http://agenda.demo.alternc.net (attention sans les www┬Ā!).
5-2-3-3. Autres possibilit├®s▲
Dans les formulaires d'├®dition d'un domaine ou de cr├®ation d'un sous-domaine, nous avons utilis├® uniquement la gestion en local. C'est-├Ā-dire que l'emplacement vers lequel pointe le domaine ou sous-domaine se trouve sur notre compte AlternC.
Il est possible de cr├®er un domaine ou un sous-domaine qui renvoie vers
- un autre domaine ou sous-domaine┬Ā;
- un site h├®berg├® sur un autre serveur┬Ā;
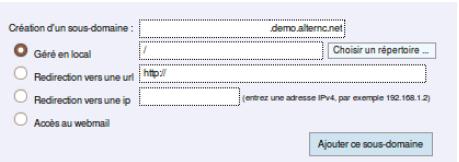
ou encore de cr├®er un nouveau sous-domaine ou domaine pour l'acc├©s au webmail.
5-2-4. Transfert de fichiers et FTP▲
Nous avons vu dans le chapitre ┬½┬ĀR├®pertoires et fichiers/Envoi d'un fichier┬Ā┬╗ qu'il ├®tait possible d'envoyer un fichier dans un r├®pertoire directement depuis le gestionnaire de fichiers.
Toutefois, l'envoi de r├®pertoires contenant de nombreux fichiers n├®cessite l'utilisation d'un outil FTP.
5-2-4-1. Les comptes FTP▲
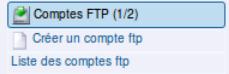
Dans le menu du bureau virtuel, la rubrique ┬½┬ĀComptes FTP┬Ā┬╗ propose deux liens┬Ā: ┬½┬ĀCr├®er un compte FTP┬Ā┬╗ et ┬½┬ĀListe des comptes FTP┬Ā┬╗.
Dans un premier temps nous allons cliquer sur le lien ┬½┬ĀListe des comptes FTP┬Ā┬╗.
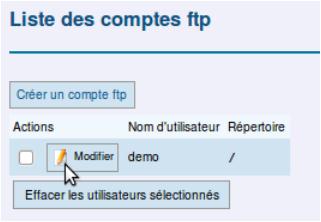
├Ć la cr├®ation d'un compte AlternC, un compte FTP est automatiquement cr├®├® ├Ā la racine du compte (rappel┬Ā: le / signifie la racine du compte), avec les m├¬mes nom et mot de passe que celui-ci. Il donne acc├©s, en lecture et ├®criture, ├Ā tous les r├®pertoires, sous-r├®pertoires et fichiers du compte AlternC.
Ce compte FTP apparait ici pr├®c├®d├® d'une case ├Ā cocher (pour sa suppression) et d'un bouton [Modifier].
Attention┬Ā: modifier le mot de passe peut ├¬tre utile pour donner acc├©s aux fichiers du compte par un client FTP classique, sans donner acc├©s ├Ā la gestion du compte (noms de domaines, adresses mailŌĆ”).
5-2-4-1-1. Modifier un compte FTP▲
Un clic sur le bouton [Modifier] affiche le formulaire ci-dessous.
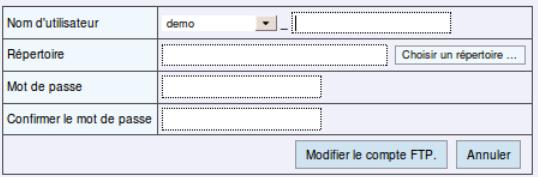
Depuis ce formulaire il est possible
- de modifier le nom d'utilisateur du compte FTP┬Ā;
- de modifier le r├®pertoire concern├® par ce compte FTP┬Ā;
- de modifier le mot de passe du compte FTP,
soit une ou l'autre de ces actions soit toutes.
5-2-4-1-2. Cr├®er un compte FTP▲
Le formulaire est similaire ├Ā celui qui permet la modification d'un compte FTP.
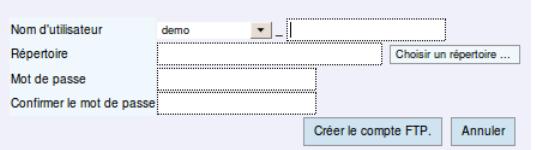
Tout nom de compte FTP comporte obligatoirement soit le nom du compte AlternC, soit le nom de domaine install├® sur ce compte (choisir depuis le menu d├®roulant), il peut ├¬tre compl├®t├® par un autre nom (caract├©res non accentu├®s) ├Ā inscrire dans la zone texte qui suit le ┬½┬Ā_┬Ā┬╗.
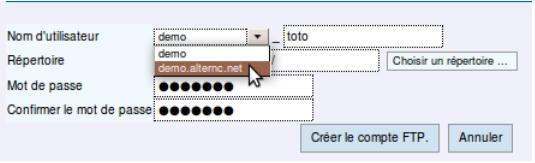
Le choix du r├®pertoire s'effectue, comme nous l'avons d├®j├Ā vu pour la gestion d'autres fonctionnalit├®s, par un clic sur le bouton [Choisir un r├®pertoire].
Un clic sur le bouton [Cr├®er le compte FTP] affiche la liste des comptes augment├®e du nouveau compte.
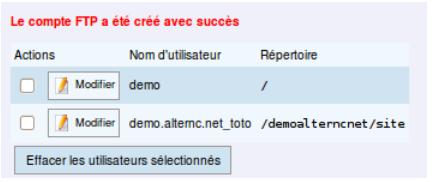
Pour utiliser un de ces comptes FTP┬Ā: entrez les param├©tres suivants dans votre client FTP (par exemple Filezilla)┬Ā:
- H├┤te┬Ā: le nom du serveur ou votre nom de domaine (ici ┬½┬Ādemo.alternc.org┬Ā┬╗)┬Ā;
- Utilisateur┬Ā: votre nom de compte FTP (le nom du compte alternc (ici ┬½demo┬╗ ou ┬½┬Ādemo.alternc.org_toto┬Ā┬╗, selon que vous voulez acc├®der ├Ā l'ensemble des r├®pertoires ou seulement au r├®pertoire ┬½┬Āsite┬Ā┬╗)┬Ā;
- Mot de passe┬Ā: le mot de passe que vous avez entr├® (├Ā ne pas oublier donc┬Ā!). Si vous oubliez votre mot de passe, vous pouvez le modifier en allant dans le bureau AlternC. En effet, vous ne retrouverez pas votre mot de passe, car il est stock├® chiffr├® sur le serveur. Vous pourrez seulement le modifier.
Il est possible de cr├®er plusieurs comptes FTP pour un m├¬me r├®pertoire.
5-2-5. Prot├®ger un r├®pertoire▲
Vous souhaitez peut-├¬tre interdire la consultation publique de r├®pertoires d'un site en la limitant ├Ā des visiteurs privil├®gi├®s. Ce peut-├¬tre un album photos, des pages r├®serv├®es aux adh├®rents d'une associationŌĆ” AlternC g├®n├©re automatiquement les fichiers de protection n├®cessaires (┬½┬Ā.htaccess┬Ā┬╗ et ┬½┬Ā.htpasswd┬Ā┬╗)
5-2-5-1. Prot├®ger un r├®pertoire depuis le menu du bureau virtuel▲
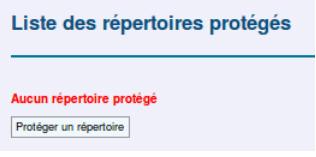
Un clic sur la rubrique ┬½┬ĀR├®pertoires prot├®g├®s┬Ā┬╗ du menu affiche les informations ci-dessous

Cliquer sur le bouton [Prot├®ger un r├®pertoire]
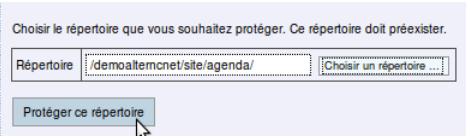
Pour choisir le r├®pertoire, utiliser le bouton [Choisir un r├®pertoire] comme nous l'avons fait pr├®c├®demment.
Cliquer sur le bouton ┬½[Prot├®ger ce r├®pertoire]
Le r├®pertoire ┬½┬Āagenda┬Ā┬╗ est prot├®g├®, mais pour le moment personne n'a le droit d'y acc├®der.
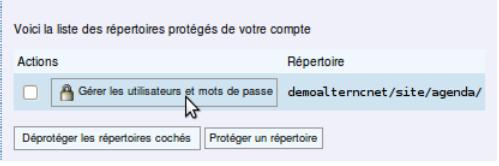
Il faut donc cr├®er des utilisateurs qui auront ces droits.
Mais avant cela nous allons ouvrir le gestionnaire de fichiers et naviguer jusqu'au r├®pertoire ┬½┬Āagenda┬Ā┬╗ o├╣ deux nouveaux fichiers ┬½┬Ā.htaccess┬Ā┬╗ et ┬½┬Ā.htpasswd┬Ā┬╗ ont ├®t├® g├®n├®r├®s.
Le fichier ┬½┬Ā.htpasswd┬Ā┬╗ ne contient aucune donn├®e (0 octet), v├®rifier en l'├®ditant┬Ā: il est vide. Aucun utilisateur n'est autoris├® ├Ā visualiser les fichiers du r├®pertoire.
Retournons dans la rubrique ┬½┬ĀR├®pertoires prot├®g├®s┬Ā┬╗ puis cliquons sur le bouton [G├®rer les utilisateurs et mots de passe]
Apr├©s avoir renseign├® le formulaire, cliquer sur le bouton [Ajouter l'utilisateur]
L'utilisateur ┬½┬Ātoto┬Ā┬╗ a ├®t├® ajout├®┬Ā┬╗.
La case ├Ā cocher sert ├Ā supprimer l'utilisateur.
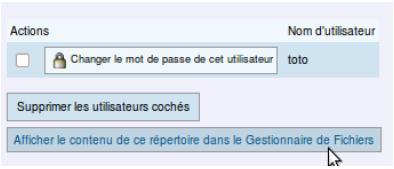
Il est possible de modifier le mot de passe depuis le bouton [Changer le mot de passe de cet utilisateur]
Pour v├®rification, cliquons sur le bouton [Afficher le contenu de ce r├®pertoire dans le Gestionnaire de Fichiers┬Ā┬╗.
Le fichier ┬½┬Ā.htpassword┬Ā┬╗ a ├®t├® compl├®t├®, il p├©se maintenant 41 octets.
├ēditons ce fichier┬Ā:
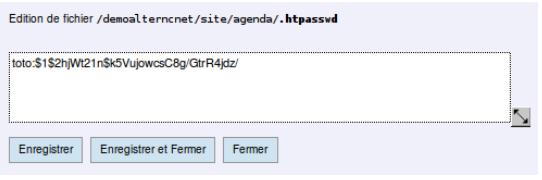
Le nom de l'utilisateur est affich├® en clair, le mot de passe est chiffr├® (en MD5). S'il est perdu, il est irr├®cup├®rable, la seule solution est de le modifier (modification que seule la personne ayant acc├©s au bureau virtuel du compte ou ayant un acc├©s FTP peut effectuer).
5-2-5-2. Prot├®ger un r├®pertoire depuis le gestionnaire de fichiers▲
Comme pour les comptes FTP il est possible de prot├®ger un r├®pertoire depuis le gestionnaire de fichiers.
Pour cela, naviguer jusqu'au r├®pertoire ├Ā prot├®ger, l'ouvrir puis cliquer sur le bouton [Prot├®ger ce r├®pertoire] au-dessous de la liste des r├®pertoires et fichiers.
Le formulaire de protection s'affichera en ayant renseign├® le champ avec le nom du r├®pertoire concern├® (choix modifiable gr├óce au bouton [Choisir un r├®pertoire].
5-3. Gestion de la messagerie▲
AlternC permet la cr├®ation et gestion ais├®e d'adresses ├®lectroniques et de redirections (nomm├®es aussi alias).
5-3-1. Adresses e-mail et redirections▲
Dans cette section, nous allons d├®crire la gestion du courrier ├®lectronique.
5-3-1-1. Menu de gestion des adresses e-mail ▲
Les adresses e-mail doivent ├¬tre associ├®es ├Ā un nom de domaine.
Depuis le bureau du compte ┬½┬Ādemo┬Ā┬╗, cliquer, dans la rubrique ┬½┬ĀComptes Mails┬Ā┬╗, sur le lien ┬½┬Ādemo.alternc.net┬Ā┬╗.
Une adresse mail a ├®t├® g├®n├®r├®e automatiquement ├Ā l'installation du domaine. Il s'agit de l'adresse ┬½┬Āpostmaster@demo.alternc.net┬Ā┬╗. M├¬me si cette adresse ne parait pas utile, il ne faut pas la supprimer. En effet, sa pr├®sence est test├®e par certains registrars pour des noms de domaines test├®s avant leur acquisition (cas des noms de domaine en .fr par exemple), cette derni├©re peut ├¬tre refus├®e si l'adresse n'est pas pr├®sente. De plus, cette adresse est obligatoire┬Ā: elle est destin├®e ├Ā recevoir des messages relatifs au service de mail de votre nom de domaine. Il est tout ├Ā fait possible de la diriger vers une autre adresse, selon la proc├®dure que nous verrons plus loin.
Deux boutons pr├®c├©dent la liste des e-mails.
[Ajouter une adresse e-mail sur demo.alternc.net] et [Ajouter plusieurs adresses e-mail sur demo.alternc.net]
Un clic sur l'un ou l'autre de ces boutons affiche le m├¬me formulaire (voir ci-dessous), la validation de la cr├®ation de l'e-mail affiche dans le premier cas la liste des e-mails, dans le second cas le formulaire de cr├®ation.
5-3-1-1-1. Cr├®er une adresse e-mail▲
Cliquer sur [Ajouter une adresse e-mail sur demo.alternc.net]
Le curseur de la souris s'est automatiquement positionn├® avant @.
Une adresse e-mail destin├®e ├Ā ├¬tre consult├®e, soit depuis un logiciel de mails (Thunderbird par exemple) soit depuis le webmail doit ├¬tre cr├®├®e sous la forme de compte POP ou IMAP et ├¬tre dot├®e d'un mot de passe. Ce n'est pas le cas pour une redirection.
La redirection vers une ou plusieurs adresses e-mail se renseigne dans la zone ┬½┬ĀRedirections/Autres destinataires┬Ā┬╗.
Cr├®ons l'adresse ┬Ā:
- inscrire ┬½┬Ācontact┬Ā┬╗ dans adresse e-mail┬Ā;
- cocher ┬½┬ĀOui┬Ā┬╗ pour le compte POP/IMAP┬Ā;
- inscrire deux fois le mot de passe┬Ā;
- valider en cliquant sur le bouton [Ajouter cette adresse e-mail].
L'adresse e-mail ┬½┬Ācontact@demo.alternc.net┬Ā┬╗ apparait ├Ā pr├®sent dans la liste des adresses e-mail.
La case ├Ā cocher sert ├Ā la suppression de l'adresse e-mail.
La taille de l'adresse e-mail contact affiche ┬½┬Ā0┬Ā┬╗┬Ā: aucun message n'est encore stock├® pour cette adresse.
Il n'y a pas d'indication de taille pour postmaster. En effet il s'agit d'une redirection. L'e-mail postmaster@demo.alternc.net a ├®t├® cr├®├® en tant que redirection automatiquement ├Ā l'installation du nom de domaine. Elle est redirig├®e vers l'adresse e-mail du gestionnaire du compte AlternC.
5-3-1-1-2. Cr├®er une redirection▲
Nous utiliserons le m├¬me formulaire que pour une adresse e-mail, mais le renseignerons de mani├©re diff├®rente┬Ā:
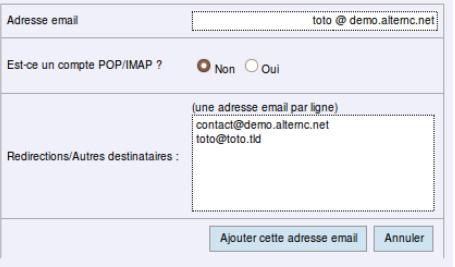
Le fait de cocher ┬½┬ĀNon┬Ā┬╗ ├Ā la question ┬½┬ĀEst-ce un compte POP/IMAP┬Ā┬╗ fait disparaitre le formulaire de mot de passe.
Il est possible de rediriger l'adresse e-mail vers plusieurs adresses existantes. On appelle ces adresses e-mail ┬½┬Āredirection┬Ā┬╗. (┬½┬Āalias┬Ā┬╗ en anglais).
5-3-1-1-3. Modifier une adresse e-mail▲
Pour modifier une adresse e-mail, ou une redirection, il suffit de cliquer sur le bouton [Modifier] comme indiqu├® ci-dessous.
Nous allons donc modifier la redirection ┬½┬Ātoto@demo.alternc.net┬Ā┬╗ et la transformer en adresse e-mail pop/imap, tout en conservant une redirection.
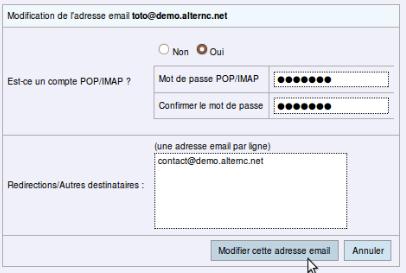
Le fait de cliquer sur ┬½┬ĀOui┬Ā┬╗ ├Ā la suite de la question ┬½┬ĀEst-ce un compte POP/IMAP┬Ā┬╗ affiche le formulaire de mot de passe que nous renseignons.
Nous gardons une redirection vers l'adresse e-mail contact.
Ce type de solution permet, par exemple, de rediriger l'adresse e-mail d'une personne momentan├®ment indisponible vers un autre destinataire qui pourra ainsi prendre connaissance des messages re├¦us tout en gardant l'int├®gralit├® des messages re├¦us sur la boite aux lettres de la personne momentan├®ment indisponible.
5-3-1-1-4. Supprimer une adresse e-mail▲
Pour supprimer une adresse e-mail, il suffit de cocher la case correspondant ├Ā l'adresse e-mail et de cliquer sur le bouton [Supprimer les adresses e-mail coch├®es].
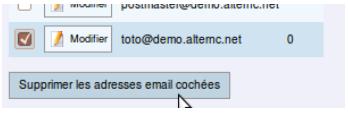
Une confirmation est demand├®e.
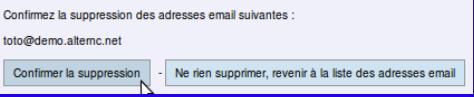
Attention┬Ā: La suppression d'une adresse e-mail d├®truit tous les messages associ├®s ├Ā cette adresse. Si n├®cessaire t├®l├®chargez-les en POP sur votre ordinateur avant suppression.
5-3-2. Webmail et outil de messagerie▲
AlternC vous offre ├®galement la possibilit├® de consulter vos mails en ligne depuis le webmail s├®curis├®.
5-3-2-1. Connexion au webmail ▲
Vous pouvez vous connecter ├Ā l'interface s├®curis├®e du webmail de deux mani├©res.
Soit depuis┬Ā: https://monserveur.tld (en utilisant le formulaire du bas)
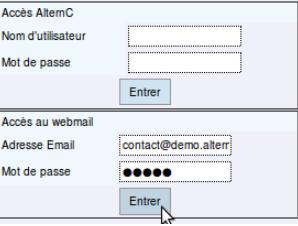
Soit depuis┬Ā: https://mondomaine.tld/webmail/
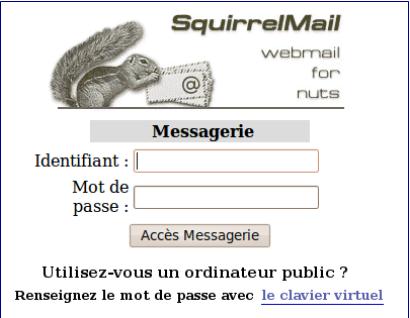
ATTENTION┬Ā: L'identifiant est l'adresse mail, compl├©te. Le mot de passe est celui qui a ├®t├® attribu├® au compte mail ┬½┬Ācontact@demo.alternc.net┬╗.
Le webmail, accessible ├®galement en mode s├®curis├® (https), est tr├©s utile aux personnes en d├®placement.
Sur certains h├®bergements, on peut disposer d'un ┬½┬Āclavier virtuel┬Ā┬╗ pour entrer le mot de passe dans le webmail. Ceci ├®vite la saisie au clavier et donc les ├®ventuelles interceptions dans certains cybercaf├®s par exemple. Le clavier virtuel s'affiche en ┬½┬Āpop up┬Ā┬╗ apr├©s un clic sur le lien bleu ┬½┬Āclavier virtuel┬Ā┬╗.
Voici le clavier virtuel. Il suffit de poser le curseur de la souris quelques secondes sur le caract├©re souhait├® (ici deux secondes)
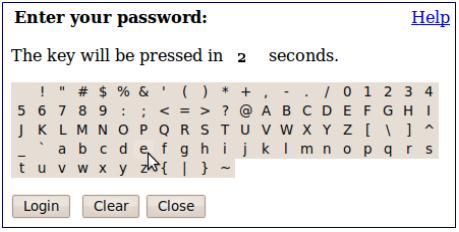
Voici la fen├¬tre du webmail. Nous ne la d├®crirons pas plus avant, les liens ├®tant suffisamment explicites.
Nous vous proposons maintenant de configurer l'adresse ┬½┬Ācontact@demo.alternc.net┬Ā┬╗ dans un logiciel de messagerie.
Nous vous proposons d'utiliser Thunderbird┬Ā: c'est un logiciel libre. Multiplateforme, il fonctionne aussi bien sous Linux que sous Windows ou MacOSX.
Les param├©tres sont les m├¬mes pour d'autres logiciels de courrier
5-3-3. Configuration de l'adresse dans un logiciel de courrier ▲
Voici les informations n├®cessaires pour configurer un compte, ici dans Thunderbird. Vous pouvez choisir de configurer votre compte en ┬½┬Āpop┬Ā┬╗ ou ┬½┬Āimap┬Ā┬╗.
POP et IMAP sont deux protocoles de r├®ception de courrier. Le protocole POP charge les messages sur le disque dur de votre ordinateur et vide le serveur. La consultation de ces messages est donc limit├®e, elle ne peut se faire que depuis l'ordinateur qui les a stock├®s.
Le protocole IMAP effectue une synchronisation avec le serveur, affiche les messages dans Thunderbird et les laisse sur le serveur. Il est possible alors d'avoir acc├©s ├Ā ces messages depuis n'importe quel ordinateur connect├® ├Ā internet. ├Ć ne pas choisir si vous avez un espace limit├® sur le serveur qui h├®berge vos mails.
Nom d'utilisateur┬Ā: adresse mail compl├©te
Serveur┬Ā: le serveur de votre h├®bergeur.
5-4. Gestion des bases de donn├®es▲
AlternC utilise les bases de donn├®es MySQL.
Cette rubrique est destin├®e ├Ā vous expliquer comment g├®rer vos bases de donn├®es depuis le bureau virtuel d'AlternC.
Elle ne remplace pas une formation sur MySQL qui sort du propos de ce livre.
5-4-1. Cr├®er une base de donn├®es ▲
Contrairement ├Ā la g├®n├®ration automatique d'un compte FTP ├Ā la cr├®ation d'un compte Alternc, aucune base de donn├®es n'a ├®t├® cr├®├®e automatiquement. En effet, tous les outils web n'utilisent pas des bases de donn├®es. Si le gestionnaire du compte AlternC a besoin de ces bases, il peut facilement les cr├®er. Leur nombre d├®pend du quota qui a ├®t├® attribu├® ├Ā la cr├®ation du compte AlternC.
5-4-1-1. Cr├®er la base de donn├®es principale ▲
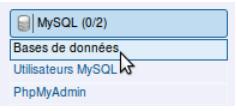
Dans le menu de gauche du bureau virtuel, la rubrique MySQL vous indique qu'il n'existe, sur ce compte, aucune base de donn├®es. Le quota autoris├® est ici de deux (nombres entre parenth├©ses).
Cliquer sur le lien ┬½┬ĀBases de donn├®es┬Ā┬╗.
Pour cr├®er la premi├©re base de donn├®es, il faut renseigner le mot de passe et valider en cliquant sur le bouton [Cr├®er ma base de donn├®es principale]
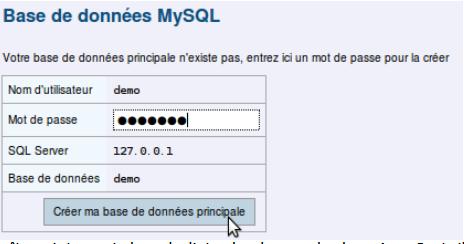
Elle apparait maintenant dans la liste des bases de donn├®es. Sa taille est 0 puisqu'elle est vide.
Nous allons pr├®senter les diverses informations figurant sur cette copie d'├®cran.
Le message en rouge vous indique que la base a bien ├®t├® cr├®├®e.
La case ├Ā cocher ├Ā gauche du nom de la base sert ├Ā sa suppression (une confirmation est demand├®e).
5-4-1-1-1. Sauvegarde ▲
Le bouton [Sauvegarde] permet de programmer des sauvegardes de cette base.
Attention┬Ā: nous vous conseillons de cr├®er un r├®pertoire sp├®cifique pour la sauvegarde des bases, ce r├®pertoire ne doit pas ├¬tre accessible en lecture depuis un navigateur. Par exemple, ici, puisque le nom de domaine install├® ne pointe pas vers la racine du compte AlternC, cr├®ez un r├®pertoire ┬½┬Āsauvegardes┬Ā┬╗ ├Ā la racine du compte AlternC.
Vous pouvez programmer une sauvegarde par jour ou par semaine et conserver jusqu'├Ā 19 sauvegardes. Attention, ces sauvegardes peuvent prendre beaucoup d'espace disque, c'est pourquoi il est int├®ressant de les compresser.
Le bouton [Choisir un r├®pertoire] fonctionne comme nous l'avons vu ├Ā plusieurs reprises pr├®c├®demment.
Validez vos choix en cliquant sur [Changer les param├©tres de sauvegarde MySQL].
5-4-1-1-2. Restauration▲
5-4-1-2. Cr├®er une nouvelle base MySQL▲
Si l'administrateur des comptes AlternC vous donne la possibilit├® de cr├®er plusieurs bases de donn├®es sur votre compte, le mot de passe MySQL sera le m├¬me pour toutes les bases, sauf si vous avez la possibilit├® de cr├®er des utilisateurs MySQL (voir ci-apr├©s).
Pour cr├®er une nouvelle base, dans le menu du bureau, cliquez sur le lien ┬½┬ĀBases de donn├®es┬Ā┬╗ sous la rubrique MySQL. Puis choisissez le lien ┬½┬ĀCr├®ation d'une base de donn├®es┬Ā┬╗, sous la liste des bases qui s'affiche dans la partie droite du bureau.
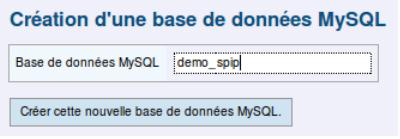
Le nom de cette nouvelle base comportera automatiquement le nom du compte AlternC suivi de ┬½┬Ā_┬Ā┬╗.
Entrez un mot dans le champ ├Ā la suite du ┬½┬Ā_┬Ā┬╗. Le nom de la nouvelle base sera un nom compos├® de deux mots reli├®s par un tiret soulign├®. Ici, elle se nommera demo_spip (en imaginant qu'elle sera utilis├®e pour installer le logiciel SPIP). Valider en cliquant sur le bouton [Cr├®er cette nouvelle base de donn├®es MySQL].
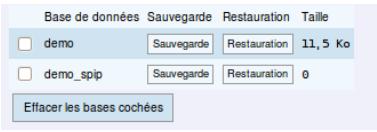
Elle apparait maintenant dans la liste des bases de donn├®es. Attention, si vous cochez la case ├Ā gauche du nom de la liste et que vous cliquiez sur le bouton [Effacer les bases coch├®es]ŌĆ” la base sera effac├®e (pour ├®viter toute mauvaise manipulation, une confirmation sera demand├®e).
5-4-2. Utilisateurs MySQL▲
Un compte FTP et un compte Utilisateur AlternC, vous voici par├®s pour confier la r├®alisation d'un site web, par exemple, sans donner acc├©s ├Ā votre compte AlternC (messagerie, statistiques, listes de diffusionŌĆ” resteront confidentielles).
5-4-2-1. Cr├®er un utilisateur MySQL ▲
Un clic sur le lien ┬½┬ĀUtilisateur MySQL┬Ā┬╗ dans le menu de gauche du bureau virtuel affichera un seul bouton┬Ā: ┬½┬ĀCr├®er un nouvel utilisateur MySQL┬Ā┬╗.
Un clic sur ce bouton propose un formulaire ├Ā renseigner
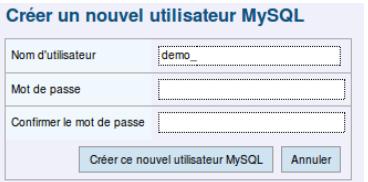
Renseignez le formulaire pour l'utilisateur ┬½┬Ātoto┬Ā┬╗.
- Le nom du nouvel utilisateur sera toujours pr├®c├®d├® du nom du compte AlternC suivi d'un soulign├® (tiret du 8).
- Bien ├®videmment son mot de passe sera diff├®rent de celui que vous avez entr├® lors de la cr├®ation de la base de donn├®es principale. Validez en cliquant sur le bouton [Cr├®er ce nouvel utilisateur].
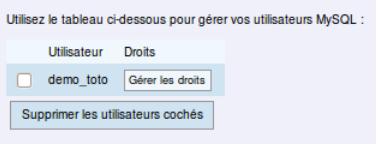
Il apparait maintenant dans la liste des utilisateurs MySQL.
Pour le supprimer, cocher la case pr├®c├®dant son nom et cliquer sur le bouton [Supprimer les utilisateurs coch├®s].
5-4-2-2. Donner des droits ├Ā un utilisateur MySQL ▲
Pour le moment, cet utilisateur n'a aucun droit sur aucune base, nous allons lui en donner, par exemple sur la base demo_spip. Pour cela, cliquer sur le bouton [G├®rer les droits], ├Ā droite du nom.
Pour donner des droits ├Ā l'utilisateur demo_toto sur la base de donn├®es MySQL demo_spip, il suffit de cocher les cases concern├®es, puis de valider en cliquant sur le bouton [Appliquer]. Il est bien ├®videmment possible de modifier les droits octroy├®s (d├®cocher les cases concern├®es).
demo_toto aura donc des droits sur la base demo_spip, base ├Ā laquelle il pourra acc├®der avec le logiciel PHPMyadmin, install├® sur les plateformes AlternC et accessible depuis l'adresse┬Ā: https://nomduserveur.tld/admin/sql/index.php?server=1 o├╣ ┬½┬Ānom duserveur.tld┬Ā┬╗ est ├Ā remplacer par le nom de domaine du serveur d'h├®bergement.
5-4-3. phpMyAdmin▲
L'objet de cette aide est de pr├®senter phpMyAdmin, non de balayer ses nombreuses fonctionnalit├®s.
Sa manipulation doit faire l'objet de pr├®cautions. Certes il n'est pas n├®cessaire d'├¬tre administrateur-syst├©me confirm├® pour en faire une utilisation basique, toutefois son utilisation est d├®conseill├®e aux personnes qui n'ont aucune connaissance dans le domaine des bases de donn├®es.
phpMyAdmin se pr├®sente sous la forme d'une interface graphique.
Dans AlternC il est inutile de l'utiliser pour cr├®er une base de donn├®es. Il faut utiliser les fonctionnalit├®s du bureau virtuel de votre compte AlternC, comme indiqu├® dans le chapitre ┬½┬ĀCr├®er une base de donn├®es┬Ā┬╗.
Si vous souhaitez confier la r├®alisation de votre site web (par exemple) ├Ā un prestataire n'ayant pas acc├©s au bureau virtuel il faut proc├®der ainsi┬Ā:
- Cr├®er depuis le bureau virtuel AlternC la base de donn├®es ou les bases de donn├®es dont il a besoin, voir ┬½┬ĀCr├®er une nouvelle base MySQL┬Ā┬╗┬Ā;
- Cr├®er un utilisateur MySQL avec un nom et un mot de passe sp├®cifique, voir ┬½┬ĀUtilisateurs MySQL┬Ā┬╗┬Ā;
- Donner ├Ā cet utilisateur les droits souhait├®s sur les bases concern├®es, voir ┬½┬ĀDonner des droits ├Ā un utilisateur MySQL┬Ā┬╗┬Ā;
- Cr├®er, si ce n'est d├®j├Ā fait un compte FTP sp├®cifique, voir ┬½┬ĀCr├®er, g├®rer et configurer un compte FTP┬Ā┬╗┬Ā;
- Transmettre au prestataire
- les codes d'acc├©s au compte FTP qui lui est d├®di├®,
- les codes d'acc├©s ├Ā la base de donn├®es qui lui est d├®di├®e,
- l'adresse de l'interface phpMyAdmin sur le serveur, soit,ici, https://monserveur.octopuce.fr/admin/sql/index.php adresse dans laquelle vous remplacerez mon serveur par le nom du serveur.
Testez que tout fonctionne AVANT de transmettre l'ensemble de ces informations.
5-5. Gestion des listes de discussion▲
Mailman est un logiciel de gestion de listes de discussion/diffusion. Il est int├®gr├® dans l'architecture AlternC.
5-5-1. Mailman gestionnaire de liste▲
Mailman permet d'envoyer un unique mail ├Ā un ensemble d'abonn├®s pr├®d├®fini (une liste).
C'est un logiciel tr├©s performant qui permet une gestion tr├©s fine des abonn├®s et des particularit├®s des listes.
5-5-1-1. Remarques▲
- Un nom de liste utilis├® sur un serveur ne peut pas ├¬tre r├®utilis├® pour une autre liste (m├¬me avec un nom de domaine diff├®rent) sur ce m├¬me serveur.
- L'administration des listes est compliqu├®e du fait d'une interface de gestion peu conviviale et d'une traduction fran├¦aise qui laisse ├Ā d├®sirer.
Le point 1 n'est pas modifiable sauf si le patch multidomaine pour mailman a ├®t├® install├® sur le serveur (voir le chapitre concernant l'installation d'AlternC).
Le point 2 peut ├¬tre facilit├®┬Ā: c'est l'objet de cette rubrique.
5-5-1-2. Pr├®requis ▲
Avant de cr├®er une liste, il faut d├®finir les points suivants┬Ā:
- objectif pr├®cis de la liste┬Ā;
-
type de liste
- publique,
- priv├®e,
- archiv├®e┬Ā;
-
destinataires (abonn├®s)
- inscription possible, mod├®r├®e, n├®cessitant confirmation (ou non),
- les abonn├®s peuvent ├®crire ├Ā la liste (ou non),
- les abonn├®s peuvent recevoir les mails group├®s (une fois par p├®riode ├Ā d├®terminer) ou au fur et ├Ā mesure de leur envoi,
- quand les abonn├®es r├®pondent ├Ā un message de la liste ils ├®crivent ├Ā l'exp├®diteur du message ou ├Ā la liste,
- les non-abonn├®s peuvent ├®crire ├Ā la liste (ou non),
- l'abonn├® re├¦oit ses propres messages (ou non),
- l'abonn├® peut envoyer des pi├©ces jointes (ou non)┬Ā;
-
gestionnaire de la liste
- unique (ou non),
- aid├® par des mod├®rateurs (ou non),
- doit approuver les messages avant leur envoi ├Ā la liste (ou non),
- doit ├¬tre pr├®venu des abonnements, d├®sabonnements (ou non),
- doit ├¬tre pr├®venu des refus ou mise en attente de messages (ou non)┬Ā;
-
divers
- poids maximal des messages,
- envoi d'un message de bienvenue,
- rappel des mots de passe,
- en tête de message,
- pied de message,
- pages publiques.
5-5-2. Cr├®er une liste▲
Le nombre de listes pour un compte AlternC est d├®termin├® par l'administrateur.
5-5-2-1. Mise en place de la liste ▲
Cette ├®tape est la m├¬me, quel que soit le type de liste ├Ā cr├®er.
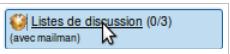
Depuis le bureau virtuel, dans le menu de gauche, cliquer sur le lien ┬½┬ĀListes de discussion┬Ā┬╗.
Sur ce compte, aucune liste de discussion n'existe. L'information s'affiche dans la partie droite du bureau virtuel.
Pour cr├®er une liste, cliquer sur le lien ┬½┬ĀCr├®er une nouvelle liste┬Ā┬╗.
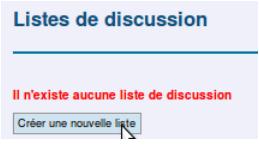
Choisir un nom de liste et, si plusieurs noms de domaine sont install├®s sur le compte AlternC, pr├®ciser celui auquel la liste est rattach├®e (utiliser pour cela le menu d├®roulant avec la fl├©che noire).
Le propri├®taire de la liste doit disposer d'une adresse ├®lectronique valide. Le mot de passe doit ├¬tre choisi avec soin et m├®moris├®.
Lorsque la liste est cr├®├®e elle s'affiche dans un tableau qui r├®pertorie la liste des listes mailman pour le compte AlternC (ici le compte demo).
Attention┬Ā: hors installation du patch multidomaine mailman, Mailman n'accepte pas que deux listes portent le m├¬me nom sur un m├¬me serveur.
Si le nom de liste choisi est d├®j├Ā utilis├®, un message d'erreur s'affiche.

Depuis le tableau ci-dessus, il est possible
- de supprimer la liste (cocher la case Supprimer et cliquer sur le bouton [Effacer les listes coch├®es]), une confirmation sera demand├®e┬Ā;
- d'acc├®der ├Ā la page publique de la liste (qui sera configur├®e par la suite)┬Ā;
- d'acc├®der ├Ā l'administration de la liste (pour fixer ou modifier sa configuration, l'authentification par mot de passe est n├®cessaire)┬Ā;
- de visualiser et g├®rer les ├®ventuels messages en attente (authentification n├®cessaire ├®galement)┬Ā;
- de changer le mot de passe d'administration de la liste┬Ā;
- d'afficher la liste des abonn├®s (au format texte).
Toute liste doit ├¬tre configur├®e avec soin en fonction d'objectifs bien d├®finis. Nous allons ├®tudier plusieurs cas dans les chapitres suivants. Bien ├®videmment les possibilit├®s offertes par Mailman ├®tant tr├©s nombreuses, nous choisirons trois cas classiques┬Ā: Liste de diffusion, Liste de discussion priv├®e, Liste de discussion publique.
Pour les exemples suivants, nous utiliserons les donn├®es suivantes (attention, cette liste cr├®├®e pour la r├®alisation de cet ouvrage sera d├®truite par la suite).
- Nom de la liste┬Ā: info┬Ā;
- Adresse de la liste┬Ā: info@aide-alternc.org.
5-5-2-2. Les trois types de listes ▲
Nous proposons, dans ce document, la configuration de trois types de liste. Il ne s'agit que de suggestions, l'objectif ├®tant la prise en main des fonctions de base de l'interface d'administration des listes Mailman. Bien ├®videmment, ces options peuvent ├¬tre adapt├®es ├Ā vos besoins propres.
Une liste de diffusion est destin├®e ├Ā envoyer des informations et non ├Ā ├®changer des informations. C'est-├Ā-dire qu'une ou plusieurs personnes peuvent poster des messages pour des abonn├®s qui, eux, ne peuvent pas ├®crire ├Ā cette liste.
Objectifs┬Ā:
- cette liste est priv├®e, ferm├®e ├Ā tout inscription et envoi ext├®rieur┬Ā;
- elle ├®met des informations strictement r├®serv├®es ├Ā un groupe d'abonn├®s┬Ā;
- les abonn├®s ne sont pas autoris├®s ├Ā r├®pondre ou ├Ā communiquer via cette liste┬Ā;
- le gestionnaire de cette liste, dans notre exemple toto@demo.alternc.net est le seul ├Ā pouvoir poster sur cette liste┬Ā;
- aucun message en attente ne doit encombrer inutilement l'h├®bergeur, aucun pied de message ne doit ├¬tre visible.
Une liste de discussion priv├®e est destin├®e ├Ā l'├®change d'informations entre abonn├®s de cette liste.
Objectifs┬Ā:
- cette liste est priv├®e, ferm├®e ├Ā tout inscription et envoi ext├®rieur┬Ā;
- l'├®change d'informations est strictement r├®serv├® ├Ā un groupe d'abonn├®s┬Ā;
- les abonn├®s communiquent via cette liste┬Ā;
- le gestionnaire de cette liste dans notre exemple toto@demo.alternc.net valide les inscriptions et peut mod├®rer tel ou tel abonn├®┬Ā;
- tout abonn├® peut consulter la liste des abonn├®s, les archives, changer son mot de passe et modifier la mani├©re dont il re├¦oit les messages.
Une liste de discussion publique est destin├®e ├Ā l'├®change d'informations entre abonn├®s de cette liste. Les diff├®rences essentielles avec la liste de discussion priv├®e sont l'acc├©s public ├Ā la liste, l'inscription ouverte ├Ā tous, les archives publiques.
Objectifs┬Ā:
- cette liste est publique, ouverte ├Ā toute inscription┬Ā;
- les abonn├®s communiquent via cette liste┬Ā;
- le gestionnaire de cette liste dans notre exemple toto@demo.alternc.net est inform├® des inscriptions/d├®sinscriptions. Il peut mod├®rer tel ou tel abonn├®┬Ā;
- tout abonn├® peut consulter la liste des abonn├®s, les archives, changer son mot de passe et modifier la mani├©re dont il re├¦oit les messages┬Ā;
- les archives sont publiques et consultables par tous.
Nous allons, au pr├®alable d├®crire les manipulations communes ├Ā tout type de liste.
5-5-2-3. Acc├®der ├Ā l'interface d'administration de la liste ▲
Pour acc├®der ├Ā l'interface d'administration de la liste deux possibilit├®s┬Ā:
- Utiliser le lien ┬½┬ĀAdministration┬Ā┬╗ dans le tableau (le mieux est de faire un clic droit avec la souris et d'ouvrir la fen├¬tre dans un nouvel onglet sous Mozilla ou Firefox)┬Ā;
- Inscrire l'URL ci-dessous dans la fenêtre d'un navigateur https://monserveur.tld/cgi-bin/mailman/admin/NomDeLaListe
Ici NomDeLaListe doit ├¬tre remplac├® par info. Attention, ne pas oublier le ┬½┬Ās┬Ā┬╗ de ┬½┬Āhttps┬Ā┬╗ qui vous garantit une connexion s├®curis├®e et donc le passage des donn├®es sur le r├®seau dans un tunnel crypt├®.
Au premier lancement, il est possible que le langage par d├®faut soit ┬½┬ĀEnglish┬Ā┬╗. Il est possible de changer la langue, nous allons pour l'exemple choisir le fran├¦ais.
Ce que nous allons faire d├©s l'entr├®e dans l'interface d'administration.
Il est n├®cessaire de s'authentifier en inscrivant le mot de passe dans la case blanche. Attention, toujours dans un souci de confidentialit├®, le mot de passe ne s'inscrira pas en clair sur l'├®cran, mais sous forme d'├®toiles (***). Cliquer sur ┬½┬ĀLet me in ŌĆ”┬Ā┬╗ (que nous pourrions traduire par ┬½┬Āconnectez-moi┬Ā┬╗).
La fen├¬tre qui s'ouvre est trop grande pour ├¬tre reproduite ici, ci-dessous nous ne pr├®sentons que le menu g├®n├®ral.
5-5-2-4. Choix de la langue ▲
La configuration du langage par d├®faut utilis├® par la liste se fait en deux ├®tapes.
1 - Ajouter la langue fran├¦aise au menu de choix des langages
Cliquer sur le lien ┬½┬ĀLanguage options┬Ā┬╗ dans la colonne de droite du menu g├®n├®ral. Dans un premier temps il ne sert ├Ā rien d'utiliser le menu d├®roulant de droite qui offre, pour le moment, un unique choix┬Ā: ┬½┬ĀEnglish (USA)┬Ā┬╗.
Il est n├®cessaire d'ajouter le langage choisi.
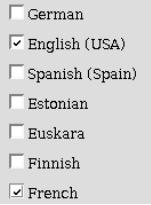
Pour cela, cocher la case ┬½┬ĀFrench┬Ā┬╗.
Puis valider le choix, tout au bas de la fenêtre en cliquant sur le bouton

Si vous d├®cochez ┬½┬ĀEnglish┬Ā┬╗, toutes les listes associ├®es au nom de domaine ┬½┬Āaide-alternc.org┬Ā┬╗ seront par d├®faut en fran├¦ais.
2 - Configurer la liste pour la langue fran├¦aise
La validation de la premi├©re ├®tape a pour effet l'affichage de la m├¬me page, toujours en anglais.
Toutefois, il est possible de s├®lectionner ┬½┬ĀFrench┬Ā┬╗ dans le menu d├®roulant.
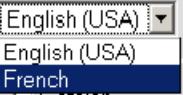
Apr├©s s├®lection, ne pas oublier de valider en cliquant sur le bouton [Submit Your Changes].
La m├¬me page s'affiche ├Ā nouveau, cette fois en fran├¦ais.
Cette manipulation est la même, quel que soit le type de liste.
5-5-3. Configurer la liste▲
5-5-3-1. Abonner l'administrateur (ou gestionnaire) de la liste (2 ├®tapes) ▲
Attention, l'administrateur n'est pas automatiquement abonn├® ├Ā la liste qu'il g├©re. Nous allons donc l'abonner, ce n'est pas obligatoire, mais pr├®f├®rable ici.
Dans le menu g├®n├®ral cliquer sur le lien ┬½┬ĀGestion des abonnements┬Ā┬╗ (4e ligne, 1re colonne) puis sur ┬½┬ĀAbonnements en nombre┬Ā┬╗ et modifier les valeurs comme suit┬Ā:
| Abonner ces utilisateurs maintenant ou les inviter┬Ā? | Abonner |
| Envoyer un message de bienvenue aux nouveaux abonn├®s┬Ā? | OUI |
| Envoyer un avis de nouvel abonnement au propri├®taire de la liste | OUI |
Puis inscrire dans le cadre vide ┬½┬ĀEntrer une adresse par ligne ci-dessousŌĆ”┬Ā┬╗ toto@demo.alternc.net et soumettre les modifications. Nous modifierons ces options par la suite pour la gestion des abonn├®s, en fonction du type de liste choisi.
Ensuite dans le menu ┬½┬ĀGestion des abonnements┬Ā┬╗, cliquer sur ┬½┬ĀListe des abonnements┬Ā┬╗.
Dans le cadre repr├®sent├® ci-dessous, vous pouvez inscrire le nom de Toto dans la case concern├®e (ici Toto Administrateur).
Il est imp├®ratif de d├®cocher la case ┬½┬Āmod┬Ā┬╗ (mod├®r├®) afin que l'administrateur puisse ├®crire (c'est-├Ā-dire qu'il ne soit pas mod├®r├®).
V├®rifiez les messages de bienvenue et d'avis d'abonnement re├¦us par l'administrateur.
Il est possible de permettre ├Ā l'administrateur, ou a toute autre personne, d'├®crire ├Ā la liste sans ├¬tre abonn├®. Nous d├®taillerons cette option par la suite.
Attention┬Ā: avant de proc├®der ├Ā l'inscription des abonn├®s, il est n├®cessaire
- d'avoir d├®fini le type de liste comme indiqu├® dans l'introduction┬Ā;
- de configurer cette liste en fonction des points choisis. Les ├®l├®ments fournis ci-dessous ne sont pas n├®cessairement suffisants, ou ne r├®pondent pas parfaitement ├Ā vos objectifs. Mailman offre de tr├©s nombreuses options, notre objectif est uniquement de vous aider ├Ā sa prise en main.
Il est d├®j├Ā possible de r├®gler un certain nombre d'options.
Pour ├®viter de surcharger notre texte avec des copies d'├®cran de trop grande taille, nous vous proposons des tableaux reproduisant des lignes de l'interface administrateur. Une ligne titre, ajout├®e par nos soins sur ce document permet de diff├®rencier les r├®ponses selon le type de liste choisi.
5-5-3-2. Rendre cette liste publique ou priv├®e (deux ├®tapes) ▲
1┬Ā-┬ĀDans le menu g├®n├®ral, cliquer sur le lien ┬½┬ĀOptions de confidentialit├® ŌĆ”┬Ā┬╗ (en haut 2e colonne) et modifier les valeurs comme indiqu├® sur les tableaux ci-dessous.
Abonnement en cours
| Type de liste | Diffusion | Discussion Priv├®e | Discussion Publique |
| Afficher cette liste lorsqu'on demande les listes h├®berg├®es par cette machine┬Ā? | NON | NON | OUI |
| Quelles sont les ├®tapes requises pour un abonnement┬Ā? | N├®cessite une approbation | N├®cessite une approbation | Confirmer |
| L'approbation du mod├®rateur de la liste est n├®cessaire pour les demandes de r├®siliation┬Ā? (Non est recommand├®) | NON (ceci est fondamental au regard de la loi, chacun peut refuser d'├¬tre inscrit sur une liste de discussion ou de diffusion) |
||
Protection des abonn├®s
| Type de liste | Diffusion | Discussion Priv├®e | Discussion Publique |
| Qui peut voir la liste des abonn├®s┬Ā? | Uniquement l'administrateur | Abonn├®s de la liste M├¬me si une liste est publique, il vaut mieux ├®viter de rendre la liste des abonn├®s publique (spams) |
|
| Afficher les adresses des abonn├®s de fa├¦on ├Ā ce qu'elles n'apparaissent pas comme des adresses courriel┬Ā? | OUI (ici cela a peu d'importance puisque la liste des abonn├®s n'est accessible qu'au seul administrateur, mais c'est une bonne habitude ├Ā prendre┬Ā!) |
OUI | OUI |
2┬Ā-┬ĀDans le menu g├®n├®ral cliquer sur le lien ┬½┬ĀOptions d'archivage┬Ā┬╗ (3e ligne, 2e colonne) et modifier les valeurs comme suit┬Ā:
| Type de liste | Diffusion | Discussion Priv├®e | Discussion Publique |
| Messages archiv├®s┬Ā? | OUI | OUI | OUI ou NON |
| Le fichier source des archives est destin├® ├Ā un archivage public ou priv├®┬Ā? | Priv├® | Priv├® | Public |
| Avec quelle p├®riodicit├® de nouveaux volumes d'archives doivent-ils ├¬tre cr├®├®s┬Ā? | (choisir en fonction de vos convenances) | ||
ATTENTION┬Ā: Ne jamais oublier de valider les modifications en cliquant sur

5-5-3-3. G├®rer l'envoi et la r├®ception des messages ▲
Dans le menu g├®n├®ral, cliquer sur le lien ┬½┬ĀOptions de confidentialit├® ŌĆ”┬Ā┬╗ (en haut 2e colonne) puis sur le lien ┬½┬ĀFiltres exp├®diteurs┬Ā┬╗ et modifier les valeurs comme suit┬Ā:
Filtres d'abonn├®
| Type de liste | Diffusion | Discussion Priv├®e | Discussion Publique |
| Les envois des nouveaux abonn├®s doivent ├¬tre mod├®r├®s par d├®faut┬Ā? | OUI | NON ou OUI | NON |
| Mesure ├Ā prendre lorsqu'un abonn├® sous mod├®ration envoie un message ├Ā la liste. | Rejeter | En attente | En attente |
| Texte ├Ā inclure dans les avis de rejet ├Ā envoyer aux abonn├®s sous mod├®ration ayant soumis un message ├Ā la liste | Exemple de texte ci-apr├©s | Ne rien inscrire ici un mail automatique est envoy├® | |
Exemple de texte ├Ā inscrire dans les avis de rejet pour les listes de diffusion┬Ā:
Ceci est un message automatique. Votre envoi ne peut pas ├¬tre transmis aux abonn├®s de cette liste de diffusion (et non de discussion). Si vous souhaitez joindre l'administrateur de cette liste, ├®crivez ├Ā toto@demo.alternc.net
Filtres de non-abonn├® (derni├©re ligne)
| Type de liste | Diffusion | Discussion Priv├®e | Discussion Publique |
| Les messages des non-abonn├®s automatiquement ignor├®s doivent ├¬tre transmis au mod├®rateur de la liste┬Ā? | NON | ┬Ā | ┬Ā |
5-5-4. G├®rer les abonnements▲
5-5-4-1. G├®rer les abonn├®s ▲
Dans le menu g├®n├®ral cliquer sur le lien ┬½┬ĀOptions G├®n├®rales┬Ā┬╗ (en haut 1re colonne) et modifier les valeurs comme suit┬Ā:
R├®glages de liste g├®n├®rique (derni├©re ligne)
| Type de liste | Diffusion | Discussion Priv├®e | Discussion Publique |
| Cacher l'exp├®diteur du message, en le rempla├¦ant par l'adresse de la liste (supprimer les champs From, Sender et Reply-To) | OUI | NON | NON |
Alt├®ration d'en-t├¬te R├®pondre-├Ā┬Ā:
| Type de liste | Diffusion | Discussion Priv├®e | Discussion Publique |
| Destination des r├®ponses aux messages adress├®s ├Ā la liste┬Ā? Exp├®diteur est fortement recommand├® pour la plupart des listes de diffusion. | ┬Ā | Cette liste | Exp├®diteur ou Cette liste |
Avis
| Type de liste | Diffusion | Discussion Priv├®e | Discussion Publique |
| Envoyer les rappels mensuels de mot de passe┬Ā? | NON | OUI | OUI |
| Envoyer un message de bienvenue aux nouveaux abonn├®s┬Ā? | NON | OUI | OUI |
| Envoyer un message d'adieu lorsque les membres r├®silient leur abonnement┬Ā? | NON | OUI | OUI |
| L'administrateur doit ├¬tre inform├® des abonnements et des r├®siliations┬Ā? | OUI | OUI | OUI |
| Envoyer un courriel aux exp├®diteurs lorsque leurs messages sont mis en attente pour approbation┬Ā? | NON | OUI | OUI |
Puisque nous sommes dans les options g├®n├®rales, nous en profitons pour indiquer la limite du poids d'un message envoy├®.
Param├©tres suppl├®mentaires
| Type de liste | Diffusion | Discussion Priv├®e | Discussion Publique |
| Taille maximale en kilo-octets (ko) du corps d'un message. Sp├®cifiez 0 pour illimit├®e. | 0 (comme il s'agit d'une liste de diffusion, vous maitrisez les envois, vous pouvez donc noter z├®ro) |
40 (Ici il est important de limiter la taille des messages, tout le monde n'ayant pas un acc├©s haut d├®bit. Le 40 ko par d├®faut peut ├¬tre laiss├® et, par la suite, modifi├® au besoin) |
|
Dans le menu g├®n├®ral cliquer sur le lien ┬½┬ĀOptions de remise non group├®e┬Ā┬╗ (5e ligne, 1re colonne).
Ces options concernent┬Ā:
- l'envoi imm├®diat des messages aux abonn├®s. Si nous avons choisi une liste de discussion, les abonn├®s doivent pouvoir choisir le mode de r├®ception des messages, soit imm├®diat ou group├® (par lots), c'est-├Ā-dire la r├®ception de tous les messages de x jours, semaines ouŌĆ” en un seul envoi┬Ā;
- les textes int├®gr├®s automatiquement ├Ā tout message envoy├® ├Ā la liste (vous les avez re├¦us dans le message de bienvenue destin├® ├Ā l'administrateur)
- en-tête,
- pied de page.
Attention, le pied de page par d├®faut contient un certain nombre d'informations sur la liste┬Ā: adresse de la liste, URL de consultation de la page publique de la liste (page qui permet l'abonnement et la gestion d'options par les abonn├®s). Dans le cas d'une liste de diffusion, il est imp├®ratif de supprimer le texte pr├®existant avant d'inscrire le v├┤tre, afin de supprimer le lien vers la page publique de la liste.
Modifier les valeurs comme suit┬Ā:
Options de remise non group├®e
| Type de liste | Diffusion | Discussion Priv├®e | Discussion Publique |
| Les abonn├®s ont le droit de choisir de recevoir les courriels imm├®diatement plut├┤t que de les avoir par lots┬Ā? | OUI | OUI | OUI |
| En-t├¬te ajout├® aux messages envoy├®s aux abonn├®s r├®guliers | Exemple┬Ā: Liste de diffusion r├®serv├®e aux abonn├®s de la liste INFO |
Garder vide si vous le souhaitez | |
| Pied de page ajout├® aux messages envoy├®s par les membres r├®guliers de la liste. Attention┬Ā: ne jamais mettre de caract├©res sp├®ciaux dans ce texte (guillemets compris) |
Exemple┬Ā: Liste de diffusion INFO Pour vous d├®sabonner, envoyez un mail ├Ā toto@demo.alternc.net |
Laisser le contenu tel quel _┬Ā%(real_name)s mailing list _┬Ā%(real_name)s@%(host_name)s _┬Ā%(web_page_url)slistinfo%(cgiext)s/%(_internal_name)s | |
Dans le menu g├®n├®ral cliquer sur le lien ┬½┬ĀOptions de remise group├®e┬Ā┬╗ (5e ligne, 1re colonne).
Une seule case ├Ā modifier, la premi├©re (la seconde est pour m├®moire, elle est configur├®e ainsi par d├®faut)┬Ā:
| Type de liste | Diffusion | Discussion Priv├®e | Discussion Publique |
| Les abonn├®s aux listes peuvent choisir de recevoir le trafic de la liste en mode group├®┬Ā? | NON | OUI | OUI |
| Quel est le mode de remise par d├®faut pour les nouveaux utilisateurs┬Ā? | R├®gulier | R├®gulier | R├®gulier |
Il est possible d'envoyer des requ├¬tes par mail ├Ā mailman (demande de mot de passe, d'inscription, de liste d'abonn├®sŌĆ”). Dans le cas d'une liste de diffusion, il faut verrouiller cette possibilit├®.
Dans le menu g├®n├®ral, cliquer sur le lien ┬½┬ĀR├®pondeur automatique┬Ā┬╗ (5e ligne, 2e colonne) et modifier les valeurs comme suit┬Ā:
| Type de liste | Diffusion |
| Mailman devra-t-il envoyer une r├®ponse automatique aux courriels envoy├®s ├Ā l'adresse -owner┬Ā? | Oui, puis supprimer |
| Texte de r├®pondeur automatique ├Ā envoyer ├Ā l'adresse -request | ┬Ā |
Exemple
La commande que vous avez effectu├®e ne peut pas ├¬tre ex├®cut├®e.
Pour tout changement dans votre abonnement, contacter l'administrateur toto@demo.alternc.net.
5-5-4-2. Inscrire les abonn├®s ▲
Afin de respecter la coh├®rence des choix (liste de diffusion, de discussion priv├®e, de discussion publique) nous devons modifier tout d'abord les options d'abonnement.
Dans le menu g├®n├®ral cliquer sur le lien ┬½┬ĀGestion des abonnements┬Ā┬╗ (4e ligne, 1re colonne) puis sur ┬½┬ĀAbonnements en nombre┬Ā┬╗ et modifier les valeurs comme suit.
Dans un premier temps nous allons inscrire quelques adresses (que nous pouvons consulter), afin de v├®rifier la configuration de la liste.
Il existe deux m├®thodes pour inscrire des abonn├®s
- Inscrire dans le cadre vide ┬½┬ĀEntrer une adresse par ligne ci-dessousŌĆ”┬Ā┬╗ la liste des adresses (une par ligne)┬Ā;
- Utiliser la possibilit├® de t├®l├®charger la liste directement. Au-dessous de la premi├©re case blanche, utiliser┬Ā:
Attention, ce fichier, pr├®sent sur votre ordinateur, doit ├¬tre au format .txte et se pr├®senter ainsi┬Ā: une adresse par ligne, pas de ligne vide.
Lulu@lulu.fr
Mimi@mimi.net
jojo@jojo.info
Cliquer sur parcourir pour trouver ce fichier sur le disque dur de votre ordinateur, son chemin apparait dans la case blanche. Vous pouvez, indiquer un texte suppl├®mentaire qui sera inclus dans le message de bienvenue des listes de discussion┬Ā: pr├®sentation des objectifs de la liste par exemple.
Valider vos enregistrements en cliquant, comme pour tout changement sur┬Ā:

5-5-4-3. Tests ▲
Tester la liste avec des envois en provenance de diff├®rents abonn├®s et de l'administrateur. Visualiser les messages depuis les diff├®rentes boites aux lettres. Dans le cas d'une liste de diffusion, tester l'envoi de requ├¬tes. Liste des requ├¬tes possibles ci-dessous.
5-5-5. Modifier les pages publiques▲
Ces pages sont un m├®lange de HTML et d'appels ├Ā des scripts sur lesquels vous ne pouvez aucunement agir.
Pour les visualiser cliquer sur le lien ┬½┬ĀAllez ├Ā la page des informations g├®n├®rales de la liste┬Ā┬╗ (2e ligne, colonne de droite dans le menu g├®n├®ral).
Vous pouvez toutefois faire quelques modifications, notamment sur les messages envoy├®s aux abonn├®s et non-abonn├®s (rejet). Pour cela, cliquez sur le lien du menu g├®n├®ral Modifier les pages HTML publiques et les fichiers texte.
├ēvitez soigneusement de modifier les scripts (caract├©res de code).
5-5-6. Commandes par mail▲
5-5-6-1. Utilisation ▲
Ceci est l'aide sur les commandes par courrier pour la version 2.1.5 du gestionnaire de listes ┬½┬ĀMailman┬Ā┬╗. Vous trouverez ci-dessous la description des commandes qui permettent d'obtenir des informations sur vos abonnements et d'en modifier les options pour les listes de ce serveur. Les commandes doivent ├¬tre envoy├®es par mail ├Ā l'adresse NomDeLaListe-request@NomDeDomaine par exemple pour la liste utilis├®e dans les exemples┬Ā: ┬½┬Āinfo┬Ā┬╗, utilisez ┬½┬Āinfo-request@demo.alternc.net┬Ā┬╗. Chaque commande peut ├¬tre pass├®e au choix dans l'objet ou dans le corps du message.
La plupart de ces commandes peuvent ├¬tre ├®galement accomplies par l'interface web qui se trouve ├Ā l'adresse┬Ā:
http://NomDeDomaine/cgi-bin/mailman/listinfo/NomDeLaListe
Vous pouvez notamment utiliser cette interface pour vous faire envoyer votre mot de passe ├Ā votre adresse d'abonn├®.
├Ć propos des descriptions - les mots entre ┬½┬Ā<>┬Ā┬╗ sont les ├®l├®ments OBLIGATOIRES tandis que ceux entre ┬½┬Ā[ ]┬Ā┬╗ sont des ├®l├®ments FACULTATIFS. N'incluez pas les ┬½┬Ā<>┬Ā┬╗ ou ┬½┬Ā[ ]┬Ā┬╗ dans les commandes.
5-5-6-2. Liste des commandes ▲
confirm Confirmer une action. La chaîne-de-confirmation est requise et doit être fournie par un courriel de confirmation.
end Arrête le traitement des commandes. Utiliser ceci si votre logiciel de messagerie ajoute automatiquement un fichier signature.
help Affiche la pr├®sente liste de commandes.
info Renvoie des informations ├Ā propos de cette liste de diffusion.
lists Renvoie la liste des listes de diffusion publiques sur ce serveur GNU Mailman.
password [ ] [address=] R├®cup├®rer ou changer votre mot de passe. Sans argument, cette commande renvoie votre mot de passe actuel. Avec et comme arguments, elle change votre mot de passe.
Si vous envoyez un message ├Ā partir d'une adresse diff├®rente de votre adresse d'abonnement, sp├®cifier votre adresse avec ┬½┬Āaddress=┬Ā┬╗ (sans les signes < et > autour de l'adresse et sans guillemets┬Ā!). Notez que dans ce cas, la r├®ponse est toujours envoy├®e ├Ā l'adresse abonn├®e.
setŌĆ” Modifier ou visualiser vos options d'abonn├®. Utilisez ┬½┬Āset help┬Ā┬╗ (sans les guillemets) pour avoir une liste plus d├®taill├®e des options que vous pouvez modifier. Utilisez ┬½┬Āset show┬Ā┬╗ (sans les guillemets) pour voir vos options actuelles.
subscribe [passe] [digest|nodigest] [address=] S'abonner ├Ā cette liste de diffusion. Votre mot de passe doit ├¬tre fourni pour r├®silier votre abonnement ├Ā cette liste ou pour modifier vos options, si vous l'omettez, le syst├©me vous en g├®n├®rera un. Votre mot de passe pourra vous ├¬tre rappel├® p├®riodiquement.
Le prochain argument peut ├¬tre l'une des options ┬½┬Ānodigest┬Ā┬╗ ou ┬½┬Ādigest┬Ā┬╗ c'est-├Ā-dire r├®ception des messages au fur et ├Ā mesure de leur envoi ou group├®s en lot par p├®riode de temps (attention, toujours sans guillemets┬Ā!).
Si vous souhaitez abonner une adresse autre que celle ├Ā partir de laquelle vous envoyez cette requ├¬te, pr├®cisez-le avec ┬½┬Āaddress=┬Ā┬╗ (sans les signes < et > autour de l'adresse et sans guillemets┬Ā!).
unsubscribe [passe] [address=] R├®silier son abonnement ├Ā la liste de diffusion. Lorsqu'il est fourni, votre mot de passe doit correspondre ├Ā votre mot de passe actuel. Lorsqu'il est omis, un courriel de confirmation sera envoy├® ├Ā l'adresse ├Ā supprimer. Si vous souhaitez r├®silier l'abonnement d'une adresse diff├®rente de l'adresse ├Ā partir de laquelle vous envoyez ce message, vous pouvez le sp├®cifier avec ┬½┬Āaddress=
┬Ā┬╗ (sans les signes < et > autour de l'adresse et sans guillemets┬Ā!)
who passe [address=] Lister les abonn├®s de la liste. L'afficheur se limite ├Ā l'affichage des abonn├®s, et vous devez fournir votre mot de passe d'abonn├® pour avoir cette liste. Si vous envoyez ce message ├Ā partir d'une adresse diff├®rente de votre adresse d'abonnement, vous pouvez le sp├®cifier avec ┬½┬Āaddress=┬Ā┬╗ (sans les signes < et > autour de l'adresse et sans guillemets┬Ā!)
5-6. Gestion des statistiques▲
AWSTATS est un outil d'analyse de fichiers journaux du serveur web Apache┬Ā: il permet une analyse compl├©te des connexions ├Ā un site web, de fa├¦on graphique et conviviale.
ATTENTION┬Ā: Cette partie de l'aide a ├®t├® r├®alis├®e sur divers sites de tests. Les copies d'├®cran sont utiles ├Ā titre d'exemple, mais ne refl├©tent aucune r├®alit├®.
5-6-1. Cr├®er un jeu de statistiques▲
Il est n├®cessaire de cr├®er un ou plusieurs couples ┬½┬Ānom d'utilisateur/mot de passe┬Ā┬╗ qui serviront ├Ā prot├®ger la confidentialit├® des statistiques. Pour cette documentation nous utiliserons un compte de tests ┬½┬Ādocumentation┬Ā┬╗.
5-6-1-1. Menu Statistiques web ▲
Pour acc├®der ├Ā la cr├®ation de jeux de statistiques, cliquer dans le menu du bureau virtuel sur ┬½┬ĀStatistiques web┬Ā┬╗

Dans la partie droite du bureau virtuel apparaissent deux liens et une information┬Ā: actuellement il n'existe aucun jeu de statistiques.
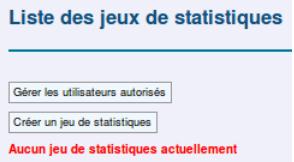
Nous allons en cr├®er.
5-6-1-2. Cr├®er des utilisateurs ▲
Pour ajouter un premier utilisateur, cliquer sur le bouton [G├®rer les utilisateurs autoris├®s].
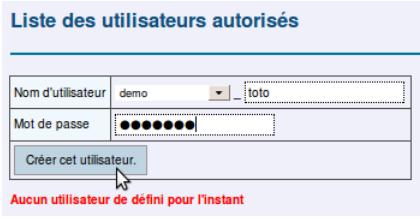
Le champ Nom comporte obligatoirement, soit le nom du compte, soit un nom de domaine install├® sur ce compte (ici demo), utiliser le menu d├®roulant accessible depuis la fl├©che noire ├Ā droite du champ nom. Il est possible d'ajouter ├Ā sa suite un autre mot (non accentu├®). Ceci permet de cr├®er des utilisateurs sp├®cifiques.
Choisir un mot de passe ou laisser vide si les statistiques sont publiques. Valider en cliquant sur le bouton [Cr├®er cet utilisateur].
Apr├©s l'ajout de l'utilisateur, la liste des utilisateurs autoris├®s mentionnera l'utilisateur cr├®├® (ici demo_toto).
5-6-1-3. Cr├®er un jeu de statistiques ▲
La cr├®ation du jeu de statistiques se fait ├®galement depuis le lien du menu ┬½┬ĀStatistiques web┬Ā┬╗ puis choisir le bouton [Cr├®er un jeu de statistiques].
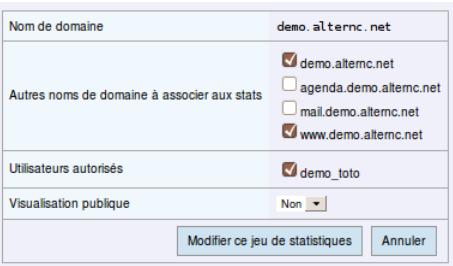
Le formulaire de cr├®ation du jeu de statistiques propose le choix entre les domaines ou sous-domaines install├®s sur ce compte. Il faut d├®signer au moins un utilisateur qui aura le droit d'acc├®der ├Ā ces statistiques en cochant la case pr├®c├®dant le nom de l'utilisateur (ici un seul).
Le jeu de statistiques est cr├®├®, il figure dans la liste des jeux de statistiques. ├Ć tout moment il est possible de le modifier ou de le supprimer (clic sur l'ic├┤ne crayon ou case ├Ā cocher).
Un clic sur le lien ┬½┬ĀVoir┬Ā┬╗ ├Ā la suite du nom du jeu de statistiques ouvre une page sur laquelle tous les chiffres sont ├Ā z├®ro, c'est normal.
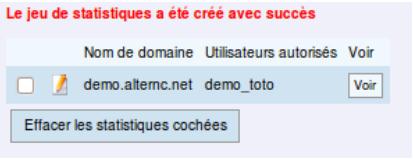
Avant de visualiser les statistiques, il faut attendre 48 heures voire quelques jours pour que les visites r├®alis├®es par les internautes soient comptabilis├®es.
En effet, AWSTATS parcourt chaque nuit les fichiers journaux du serveur web Apache pour mettre en forme et stocker les statistiques de l'avant-veille. Nous utiliserons donc des tableaux fictifs pour la description des fonctionnalit├®s de AWSTATS.
5-6-1-4. Acc├®der aux statistiques sans passer par le bureau▲
Nous avons cr├®├® un utilisateur avec un nom d'utilisateur et un mot de passe.
Ceci permet de consulter les statistiques sans passer par le bureau. Pour cela il suffit d'indiquer L'URL de consultation, le nom d'utilisateur et le mot de passe aux visiteurs autoris├®s.
Pour ceci, cliquer sur ┬½┬ĀVoir┬Ā┬╗ depuis le bureau en sp├®cifiant affichage dans un nouvel onglet et recopier L'URL de l'onglet.
C'est une URL de type┬Ā:
https://MonServeur/cgi-bin/awstats.pl?config=MonDomaine
o├╣
- MonServeur = le nom du serveur qui vous h├®berge┬Ā;
- MonDomaine= le domaine ou le sous-domaine sur lequel ont ├®t├® cr├®├®es les statistiques.
Dans l'exemple ci-dessus ce sera L'URL┬Ā:
http://alternc.octopuce.fr/cgi-bin/awstats.pl?config=demo.alternc.net
o├╣ MonServeur = alternc.octopuce.fr
et MonDomaine = demo.alternc.net.
(Voir copies d'├®cran du paragraphe ┬½┬ĀCr├®er des utilisateurs┬Ā┬╗.)
5-6-2. Les rubriques d'AWSTATS ▲
Awstats comprend de nombreuses rubriques qui renseignent l'utilisateur sur les activit├®s des visiteurs du site web. Cette partie nous permettra de d├®tailler chacune de ces rubriques pour connaitre la nature et la teneur de son contenu. Nous pouvons acc├®der aux statistiques depuis le bureau AlternC. Le nom d'utilisateur et le mot de passe que nous avons cr├®├®s nous seront demand├®s, m├¬me si nous avons d├®j├Ā ouvert le bureau AlternC.
5-6-2-1. Vue g├®n├®rale ▲
AWSTATS s'ouvre dans une nouvelle fen├¬tre et se pr├®sente en une seule page affichant toutes les rubriques de statistiques les unes sous les autres.
Sur la gauche le menu permet d'acc├®der rapidement aux diff├®rentes rubriques.
Le menu se d├®coupe en cinq sous-rubriques┬Ā:
- Quand┬Ā;
- Qui┬Ā;
- Navigation┬Ā;
- Origine/Referer┬Ā;
- Autres.
Barre d'en-t├¬te┬Ā: permet la s├®lection par mois d'une ann├®e s├®lectionnez le mois et l'ann├®e pour lesquels vous souhaitez visualiser les statistiques puis validez ce choix en appuyant sur le bouton ┬½┬ĀOK┬Ā┬╗.

Attention┬Ā: l'analyse d├®taill├®e pour une ann├®e compl├©te n'est pas toujours disponible sur un serveur d'h├®bergement mutualis├®. Elle requerrait beaucoup trop de CPU, c'est-├Ā-dire qu'elle ferait trop travailler le serveur et p├®naliserait lourdement les connexions au serveur.
5-6-2-2. R├®sum├® ▲
Le r├®sum├® affiche un rapide abr├®g├® des statistiques du mois s├®lectionn├®, int├®grant les dates de premi├©re et derni├©re visites.
- Le trafic ┬½┬Āvu┬Ā┬╗ est le trafic qui g├®n├©re l'affichage d'une page web.
- Le trafic ┬½┬Ānon vu┬Ā┬╗ r├®sulte de l'utilisation de redirection par exemple. C'est-├Ā-dire qu'il ne g├®n├©re pas dans le navigateur l'affichage direct d'une page web.
Les visiteurs diff├®rents sont en r├®alit├® le nombre d'ordinateurs depuis lesquels le site a ├®t├® visit├®, si par exemple, des personnes se sont connect├®es depuis un r├®seau priv├®, il y a toutes les chances pour que celles-ci soient vues comme un seul et m├¬me visiteur.
Les visites pr├®cisent le nombre de fois o├╣ le site a ├®t├® consult├®, une visite est une nouvelle connexion au site. Les chargements de chaque page ne sont pas enregistr├®s ici. Le chiffre entre parenth├©ses, indique le nombre moyen de visites r├®alis├® par chaque visiteur.
Les pages donnent le nombre total de pages web t├®l├®charg├®es et, entre parenth├©ses, combien de pages en moyenne ont ├®t├® charg├®es par visite.
Les hits indiquent le nombre de liens cliqu├®s lors des diff├®rentes visites et, entre parenth├©ses, le nombre de hits r├®alis├®s en moyenne pour chaque visite. Le fait de visiter une page, puis de revenir ├Ā la page pr├®c├®dente = 2 hits.
Enfin la bande passante, d├®crit le nombre d'octets qui ont ├®t├® charg├®s en Ko, Mo Go ou To en fonction de la quantit├® et, entre parenth├©ses, la moyenne pour chaque visite.
5-6-3. Quand▲
5-6-3-1. Historique mensuel ▲
L'historique mensuel relate mois par mois, les statistiques de consultation du site web, d'abord sous la forme d'un histogramme puis sous la forme d'un tableau de chiffres.
Par exemple pour mars 2009┬Ā: 7 visiteurs ont r├®alis├® 17 visites pendant lesquelles ils ont vu 541 pages et cliqu├® sur 6733 liens, ce qui a g├®n├®r├® un trafic de 334,45 Mo.
5-6-3-2. Statistiques par jour du mois ▲
La rubrique suivante affiche le nombre de visites et les statistiques qui s'y rapportent par jour du mois s├®lectionn├®. Les jours sur fond gris├® repr├®sentent les samedis et les dimanches.
L'affichage est r├®alis├® sous la forme d'un histogramme puis sous la forme d'un tableau de chiffres.
Par exemple, le 7 mars, il y a eu deux visiteurs qui ont vu 39 pages en actionnant 1793 liens, ce qui a g├®n├®r├® un trafic de 8.08 Mo.
5-6-3-3. Statistiques par jour de la semaine ▲
L'affichage des statistiques par jour de la semaine, donne le trafic moyen par jour de la semaine, en r├®alisant une moyenne des visites pour tous les lundis du mois, puis pour tous les mardis, etc.
L'affichage se pr├®sente encore une fois sous la forme d'un histogramme puis sous la forme d'un tableau affichant┬Ā:
- le nombre de pages visit├®es en moyenne pour chaque jour┬Ā;
- le nombre moyen de hits pour chaque jour┬Ā;
- la bande passante consomm├®e par jour.
Par exemple, dans notre cas, le pic de visites - en termes de nombre de pages t├®l├®charg├®es - se situe plut├┤t le samedi, par contre, la consommation de bande passante est plus importante le dimanche.
5-6-3-4. Statistiques moyennes par heure de la journ├®e ▲
Comme pour les statistiques par jour de la semaine, les statistiques par heure de la journ├®e sont le r├®sultat d'une moyenne des statistiques du site pour chaque tranche horaire d'une heure.
Pr├®sent├®es sous la forme d'un histogramme, puis sous la forme d'un tableau de valeurs, elle donne, dans notre exemple, les informations suivantes┬Ā: le pic du nombre de pages t├®l├®charg├®es se situe dans la tranche de 17┬Āh ├Ā 18┬Āh, il en est de m├¬me pour le trafic g├®n├®r├®.
5-6-4. Qui▲
5-6-4-1. Classement des visiteurs par domaine et par pays▲
Le classement des visiteurs par domaine ou pays affiche dans l'ordre d├®croissant du nombre de pages t├®l├®charg├®es, le nombre de pages, le nombre de hits et la bande passante mobilis├®e par domaine et/ou par pays.
L'origine est d├®duite ├Ā partir du nom r├®solu du client. Ces donn├®es ne sont pas d'une fiabilit├® exemplaire, puisque l'extension ┬½┬Ā.net┬Ā┬╗ est consid├®r├®e comme faisant partie d'un pays nomm├® network┬Ā! (Chez certains h├®bergeurs, il se peut que le greffon GeoIP soit install├® sur Awstats, ce qui permet non seulement d'augmenter la fiabilit├® des statistiques g├®ographiques, mais ├®galement de descendre ├Ā l'├®chelle d'une ville dans certains cas.)
Par ailleurs, les adresses pour lesquelles une r├®solution de nom aurait ├®chou├® sont class├®es dans la cat├®gorie Inconnu.
5-6-4-2. Classement des visiteurs par nom de machine ou par IP▲
Le classement des visiteurs par nom de machine ou par IP affiche dans l'ordre d├®croissant des pages t├®l├®charg├®es, la liste des noms de domaines (ou ├Ā d├®faut des adresses IP) depuis lesquels les clients se sont connect├®s.
Une colonne ┬½┬ĀDerni├©re visite┬Ā┬╗ indique la date et heure de la derni├©re connexion pour le client correspondant.
5-6-4-3. Visites de robots/spiders ▲
Les visites de robots sont affich├®es dans cette rubrique.
Un robot est un programme mis en ┼ōuvre g├®n├®ralement par un moteur de recherche pour indexer le contenu des pages d'un site. Les robots parcourent les sites web pour alimenter leur base de donn├®es et ainsi permettre une tenue ├Ā jour des moteurs de recherche.
5-6-5. Navigation▲
5-6-5-1. Dur├®e des visites ▲
L'affichage de la dur├®e des visites calcule d'abord la dur├®e moyenne des visites puis pr├®sente, sous la forme d'un tableau, le nombre de visites et le pourcentage que celles-ci repr├®sentent par rapport au total des visites class├®es par dur├®e de 0-30┬Ās ├Ā 1┬Āh et plus.
Le pourcentage de visites inconnues repr├®sente les visites dont le temps n'a pu ├¬tre mesur├®.
5-6-5-2. Types de fichiers t├®l├®charg├®s ▲
Les types de fichiers t├®l├®charg├®s sont affich├®s dans l'ordre d├®croissant des t├®l├®chargements┬Ā; il ne s'agit pas des fichiers proprement dits, mais des types de fichiers class├®s en fonction de leur extension (la cha├«ne de caract├©res situ├®e apr├©s le ┬½┬Ā.┬Ā┬╗ dans le nom du fichier).
Les statistiques concernant le type de fichier sont comptabilis├®es en nombre de hits (demande de fichiers par le navigateur) et en bande passante mobilis├®e.
5-6-5-3. Classement des pages les plus t├®l├®charg├®es ▲
Il s'agit maintenant des fichiers les plus t├®l├®charg├®s class├®s par nombre de pages vues.
L'adresse de la page est indiqu├®e apr├©s le ┬½┬Ā/┬Ā┬╗, le ┬½┬Ā/┬Ā┬╗ repr├®sente le nom de domaine, ici par exemple ┬½┬Ā/index.php┬Ā┬╗ indiquerait une visite de la page ┬½┬Āwww.aide-alternc.org/index,pŌĆ”
5-6-5-4. Syst├©me d'exploitation des visiteurs ▲
Cet affichage permet de connaitre la nature du syst├©me d'exploitation utilis├® par l'ordinateur des visiteurs. Dans notre cas, les ordinateurs sous Linux sont majoritaires (├®videmment il s'agit de statistiques de test┬Ā!), dans la r├®alit├® ce n'est pas le cas┬Ā!
5-6-5-5. Navigateurs des visiteurs ▲
Autre information int├®ressante┬Ā: la connaissance du navigateur utilis├®.
Elle incite ├Ā r├®aliser des tests d'affichage du site web visit├® avec ces navigateurs pour v├®rifier sa compatibilit├® avec ceux-ci et accroitre ainsi l'accessibilit├® du site.
Ici, ├®galement, les statistiques sont fauss├®es par la nature du site de tests.
5-6-6. Origine▲
5-6-6-1. Connexion par origine ▲
L'origine d'une visite est d├®finie comme la page de provenance du visiteur, juste avant d'arriver sur le site.
AWSTATS classe celles-ci en plusieurs cat├®gories┬Ā:
- Adresse directe/Bookmarks┬Ā: le visiteur est arriv├® directement sur le site soit en tapant l'adresse de celui-ci soit en s├®lectionnant un bookmark (favori)┬Ā;
- lien depuis un NewsGroup┬Ā;
- lien depuis un moteur de recherche┬Ā: le visiteur est arriv├® sur notre site ├Ā la suite d'une recherche r├®alis├®e sur un moteur de recherche. Le lien ┬½┬Āliste compl├©te┬Ā┬╗ permet de d├®tailler la liste des moteurs de recherche qui ont conduit des visiteurs vers notre site┬Ā;
- lien depuis une page externe┬Ā: le visiteur est arriv├® sur notre site en cliquant un lien plac├® sur un autre site que le n├┤tre┬Ā;
- origine inconnue┬Ā: les visites pour lesquelles l'origine n'a pu ├¬tre d├®termin├®e.