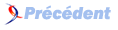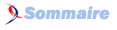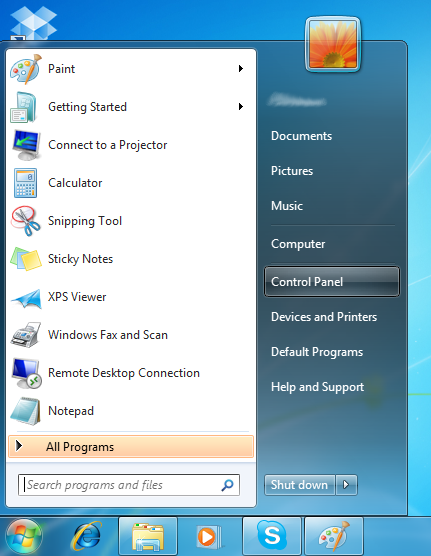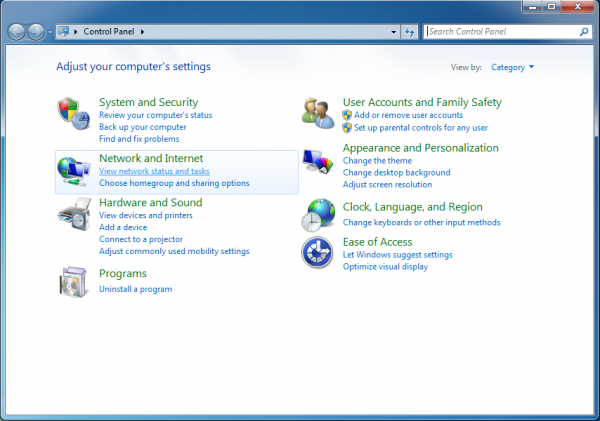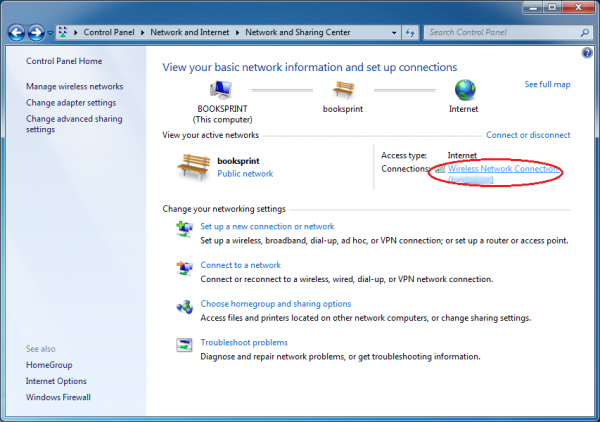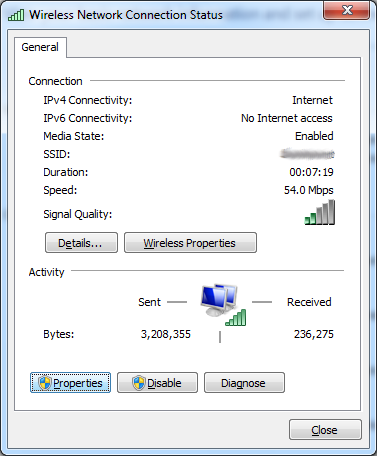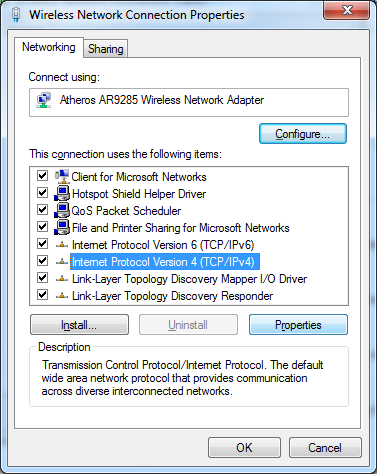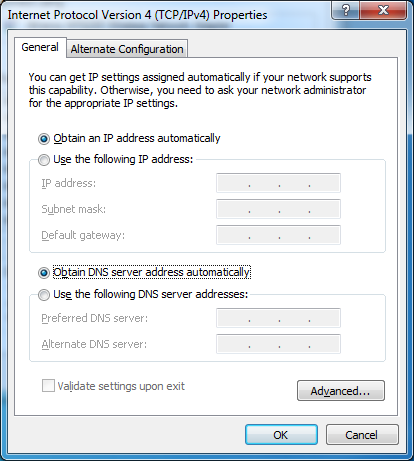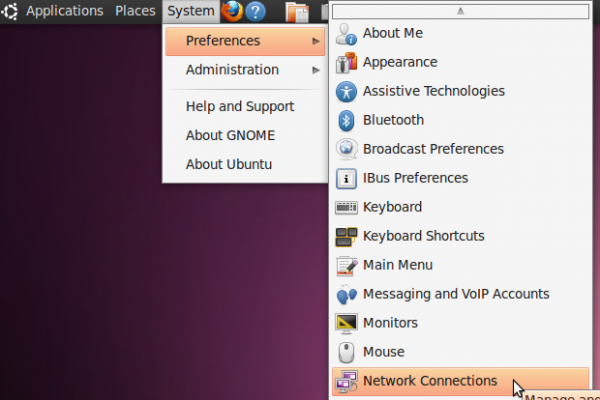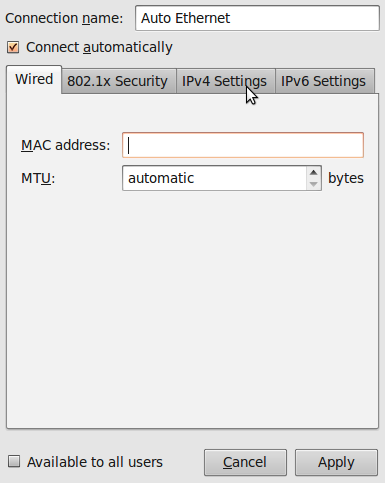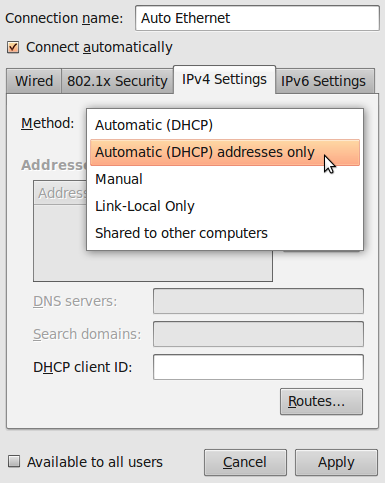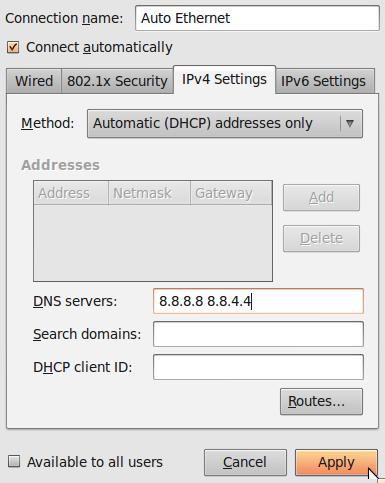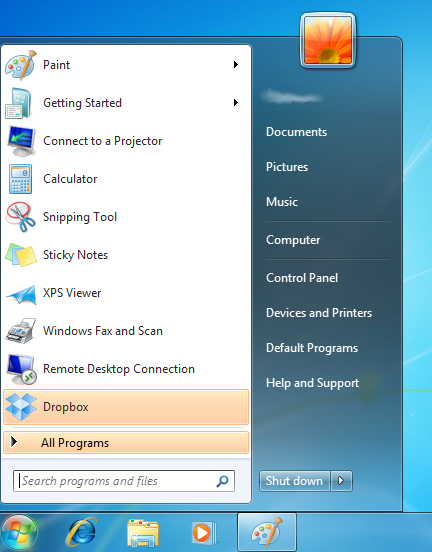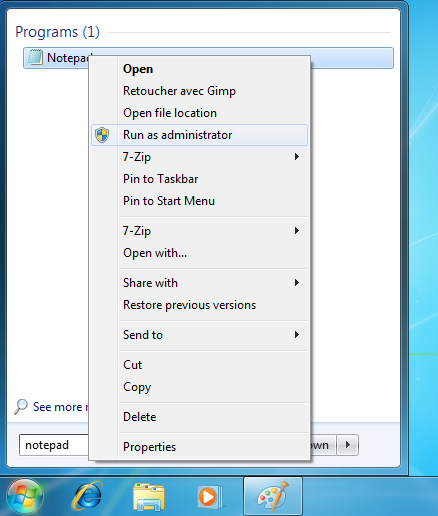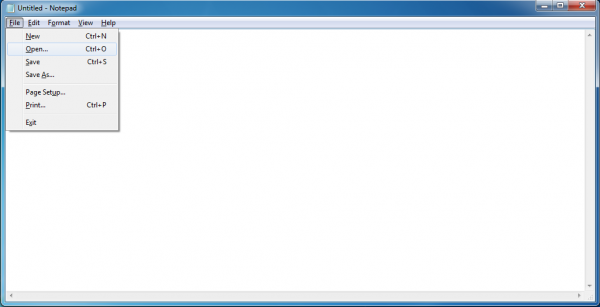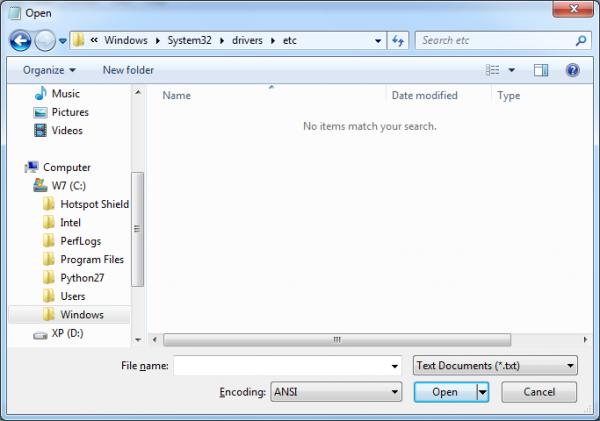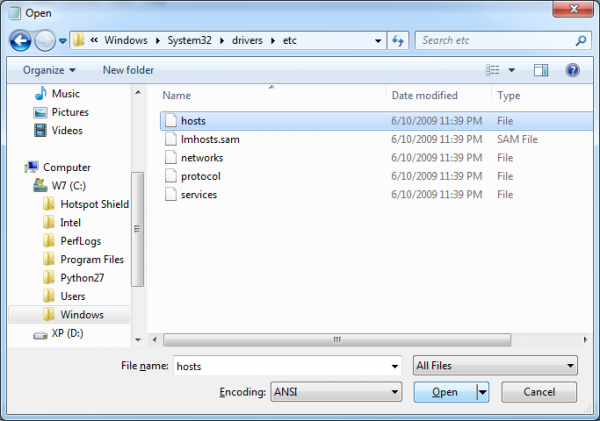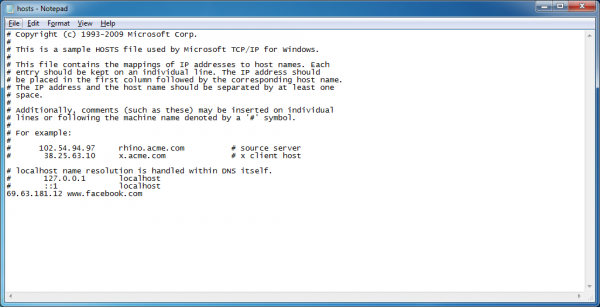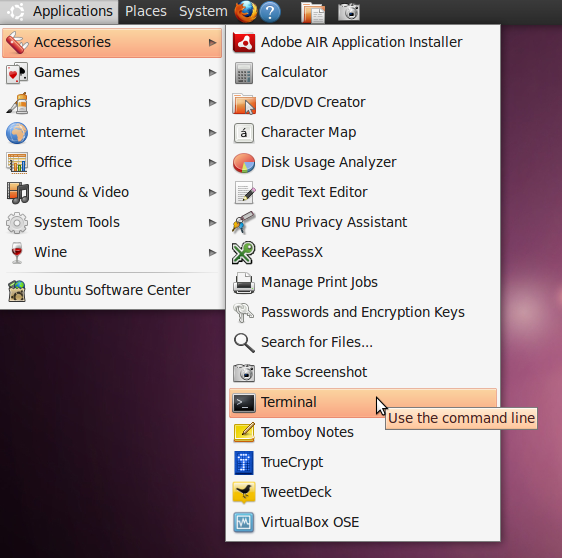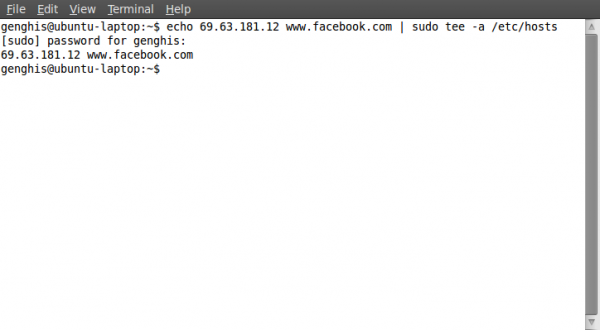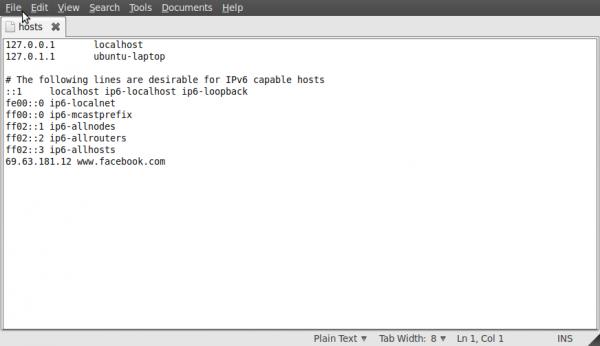27. Noms de domaines et DNS▲
Si vous avez conclu, suspecté ou ouï dire que la technique utilisée pour censurer votre réseau est basée sur le filtrage ou l'usurpation de DNS, vous devriez considérer ces techniques.
27-1. Utiliser des serveurs ou des noms de domaines alternatifs▲
Un serveur DNS traduit une adresse Internet humainement compréhensible, le nom de domaine, telle que google.com en une adresse IP, telle que 72.14.207.19, qui identifie le ou les serveur(s) spécifique(s) associé(s) à ce nom. Ce service est le plus souvent accessible à travers des serveurs DNS gérés par votre fournisseur d'accès à Internet (FAI). Un blocage DNS simple est mis en œuvre en donnant une réponse invalide ou incorrecte à une requête DNS, dans le but d'empêcher les utilisateurs de trouver les serveurs qu'ils recherchent. Cette méthode est très facile à mettre en place du côté du censeur, et est donc très largement utilisée. Gardez à l'esprit que souvent différentes méthodes de censure sont combinées, le blocage de DNS peut donc ne pas être le seul problème.
Vous pouvez potentiellement contourner ce type de censure de deux manières : en changeant les réglages DNS de votre ordinateur pour utiliser des serveurs DNS alternatifs, ou en modifiant votre fichier hosts (fichier ou figurent des associations statiques nom/IP).
27-2. Serveurs DNS alternatifs▲
Vous pouvez court-circuiter les serveurs DNS de votre FAI local, en utilisant d'autres serveurs. Cela vous permet de trouver les adresses des domaines qu'il pourrait bloquer. Il y a nombre de services DNS gratuits, accessible (presque) partout que vous pouvez essayer. OpenDNS https://www.opendns.com fournit un tel service et héberge aussi des guides sur comment changer le serveur DNS que votre ordinateur utilise (https://www.opendns.com/smb/start/computer). Il y a aussi une liste mise à jour de serveurs DNS accessibles dans le monde entier sur ce site : http://www.dnsserverlist.org.
Voici une liste de services DNS accessibles publiquement, via le wiki d'Internet Censorship sur http://en.cship.org/wiki/DNS. Quelques-uns de ces services peuvent bloquer un nombre limité de sites. Consulter le site du fournisseur pour en savoir plus sur leur politique.
Serveurs DNS accessibles publiquement :
Publicly-available DNS servers
| Address | Fournisseur |
| 8.8.8.8 | |
| 8.8.4.4 | |
| 208.67.222.222 | OpenDNS |
| 208.67.220.220 | OpenDNS |
| 216.146.35.35 | DynDNS |
| 216.146.36.36 | DynDNS |
| 74.50.55.161 | Visizone |
| 74.50.55.162 | Visizone |
| 198.153.192.1 | NortonDNS |
| 198.153.194.1 | NortonDNS |
| 156.154.70.1 | DNS Advantage |
| 156.154.71.1 | DNS Advantage |
| 205.210.42.205 | DNSResolvers |
| 64.68.200.200 | DNSResolvers |
| 4.2.2.2 | Level 3 |
| 141.1.1.1 | Cable & Wireless |
Une fois que vous avez choisi un serveur DNS à utiliser, vous devez saisir votre sélection dans vos options de DNS de votre système d'exploitation.
27-2-1. Changer ses options de DNS sous Windows▲
- Ouvrez votre panneau de configuration, dans le menu Démarrer ;
- Dans Réseau et Internet, cliquez sur « Voir le statut du réseau et statistiques » ;
- Cliquez sur votre connexion sans fil dans le côté droit de votre fenêtre. LA CONNECTION N'EST PAS FORCEMENT WIFI... ;
- La fenêtre Statut de la connexion sans fil va s'ouvrir. Cliquez sur « Propriétés » ;
- Dans la fenêtre Propriétés de la connexion sans fil, sélectionnez Internet Protocol Version 4 (TCP/IPv4), et cliquez sur « Propriétés » ;
- Vous devriez maintenant être sur la fenêtre Propriétés TCP/IPv4, où vous allez pouvoir spécifier votre adresse DNS alternative ( par exemple : Google Public DNS) ;
- En bas de la fenêtre, cliquez sur « Utiliser cette adresse de serveur DNS » et complétez les champs avec l'adresse IP de votre serveur DNS alternatif préféré. Quand vous avez fini, cliquez sur OK. Par défaut, le premier serveur DNS sera utilisé. Le serveur DNS alternatif peut être d'un autre fournisseur.
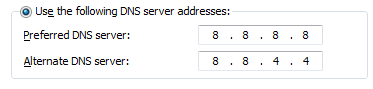
27-2-2. Changez vos prĂ©fĂ©rences DNS sous Ubuntu▲
- Dans le menu Système, allez dans « Préférences > Connexions réseau » ;
- Sélectionnez la connexion pour laquelle vous voulez configurer le serveur DNS de Google. Si vous voulez changer les préférences pour une connexion ethernet (filaire), sélectionnez l'onglet Filaire, et sélectionnez ensuite votre interface réseau dans la liste. Si vous voulez changer les préférences pour une connexion sans fil à la place, sélectionnez l'onglet « Sans fil », puis sélectionnez le réseau sans fil approprié ;
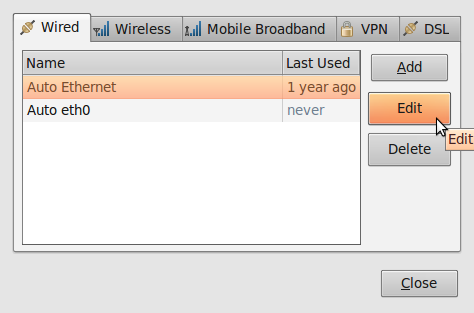
- Cliquez sur « Editer », une fenêtre va apparaître, sélectionnez l'onglet Préférences IPv4 ;
- Si la méthode sélectionnée est Automatique (DHCP), ouvrez le menu déroulant et sélectionnez « Adresses automatiques uniquement (DHCP) » à la place. Si la méthode est une autre, ne la changez pas ;
- Dans le champ serveurs DNS, entrez les informations IP de votre serveur DNS alternatif, séparé d'un espace. Par exemple, si vous voulez ajouter le DNS Google, écrivez : 8.8.8.8 8.8.4.4 ;
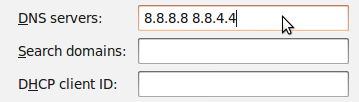
- Cliquez sur « Appliquer » pour sauvegarder les changements. Si l'on vous demande un mot de passe, ou une confirmation, saisissez le mot de passe, ou confirmez que vous souhaitez effectuer ces changements ;
- Répetez les étapes 1-6 pour chaque connexion réseau que vous souhaitez modifier.
27-3. Editer votre fichier Hosts▲
Si vous connaissez l'adresse IP d'un site web particulier, ou d'un service Internet bloqué par les serveurs DNS de votre FAI, vous pouvez lister ce site dans les fichiers hôtes :
208.80.152.134 secure.wikimedia.org
Chacune des lignes contient une adresses IP, puis un espace et enfin un nom. Vous pouvez ajouter n'importe quel nombre de sites à votre fichier hosts. Notez que si vous utilisez une mauvaise adresse pour un site, cela peut vous empêcher d'accéder à un site par son nom jusqu'à ce que vous le répariez ou l'enleviez de la liste.
Si vous ne pouvez pas trouver l'adresse IP d'un site à cause de la censure des serveurs DNS de votre FAI, il y a des centaines de services qui vous aideront à faire une recherche DNS non censurée. Par exemple, vous pouvez utiliser n'importe lequel des outils présents sur http://www.dnsstuff.com/tools.
Vous pouvez aussi penser à utiliser les outils de http://www.traceroute.org, outils de diagnostic réseau sophistiqués et fournis par divers FAI. Ils étaient originalement utilisés pour diagnostiquer des pannes accidentelles de réseau plutôt qu'une censure. Ils peuvent aussi inclure la capacité de rechercher l'adresse IP d'un serveur particulier.
27-3-1. Modifier votre fichier hosts sous Windows Vista/7▲
Vous utiliserez un simple éditeur de texte, tel que le Bloc-Notes, pour éditer votre fichier hosts. Dans Windows Vista et 7, votre fichier hosts est habituellement situé dans C:\Windows\system32\drivers\etc\hosts.
- Cliquez sur « Démarrer » ;
- Saisissez « notepad » dans la barre de recherche ;

- Une fois que vous avez trouvé le programme, faites un clic-droit et sélectionnez « Exécuter en tant qu'administrateur » ;
- Windows vous demandera votre permission pour modifier les fichiers. Cliquez sur « Oui » ;
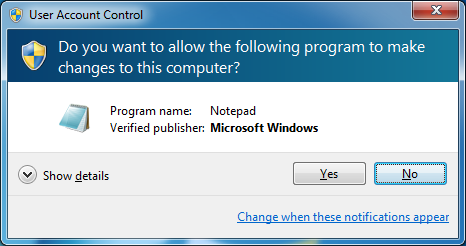
- Dans le menu Fichier, sélectionnez « Ouvrir » ;
- Naviguez jusqu'à C:\Windows\system32\drivers\etc\. Vous pouvez remarquer que ce dossier semble initialement vide ;
- Dans le bouton droit de la barre de saisie, sélectionnez Tous les fichiers ;
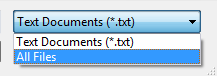
- Sélectionnez le fichier « hosts » et cliquez sur « Ouvrir » ;
- Ajoutez, par exemple, la ligne « 69.63.181.12 www.facebook.com » à la fin du fichier et sauvegardez le en pressant Ctrl+S ou en sélectionnant « Fichier > Enregister ».
27-3-2. Modifier votre fichier Hosts sous Ubuntu▲
Dans Ubuntu, votre fichier hosts est localisé dans /etc/hosts. Pour le modifier, vous devrez avoir quelques connaissances en lignes de commandes. Référez-vous au chapitre « Les lignes de commandes » pour un bref tutoriel sur cette fonction.
- Ouvrez le Terminal via « Accessoires > Terminal » dans votre menu Applications ;
- Utilisez les commandes suivantes pour ajouter automatiquement une ligne au fichier hosts :Sélectionnez
echo 69.63.181.12 www.facebook.com | sudo tee -a /etc/hosts - On peut vous demander votre mot de passe pour modifier le fichier. Une fois autorisé, la commande ajoutera « 69.63.181.12 www.facebook.com » à la dernière ligne du fichier hosts ;
- Optionnel : si vous vous sentez plus Ă l'aise dans une interface graphique, ouvrez le Terminal et utilisez la commande suivante pour lancer un Ă©diteur de texte :Sélectionnez
sudo gedit /etc/hosts - On peut vous demander votre mot de passe pour modifier le fichier. Une fois que la fenêtre s'est ouverte, ajoutez simplement la ligne « 69.63.181.12 www.facebook.com » à la fin du fichier et sauvegardez-le en pressant « Ctrl+S » ou en sélectionnant Fichier > Enregistrer.