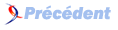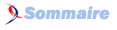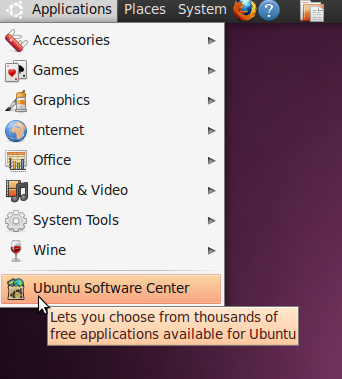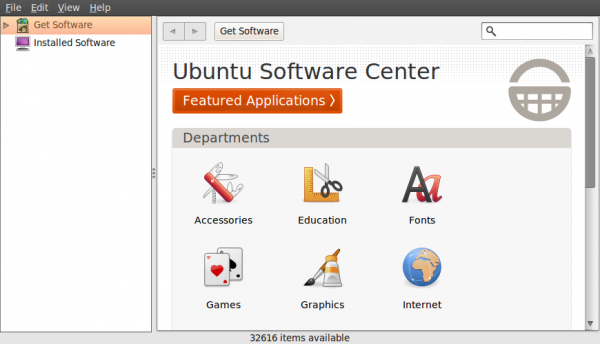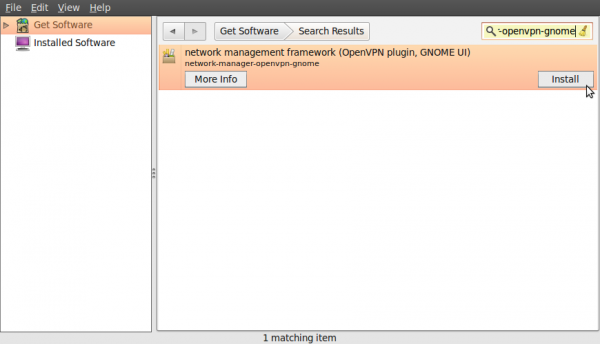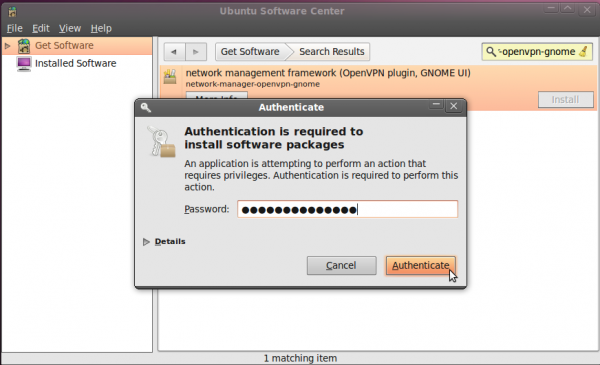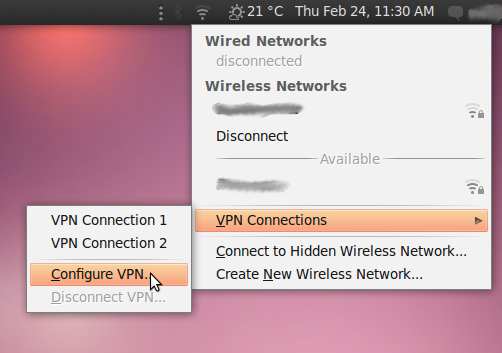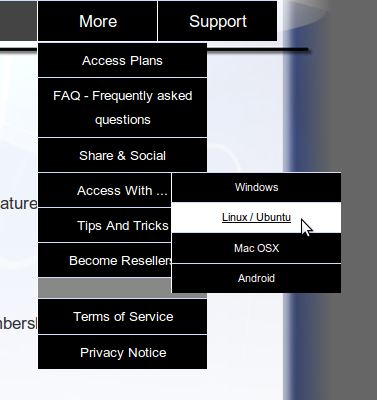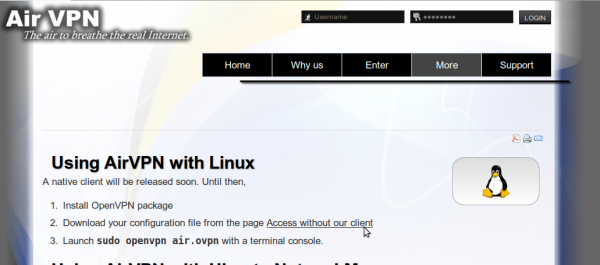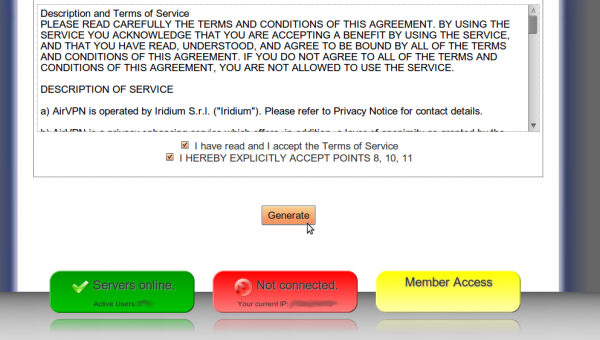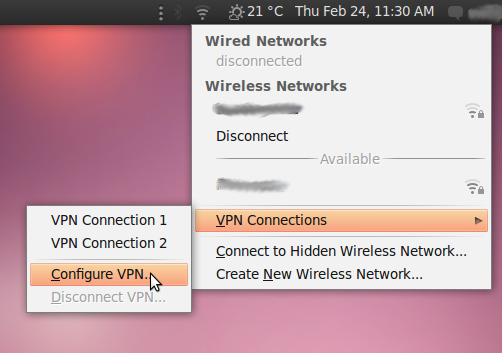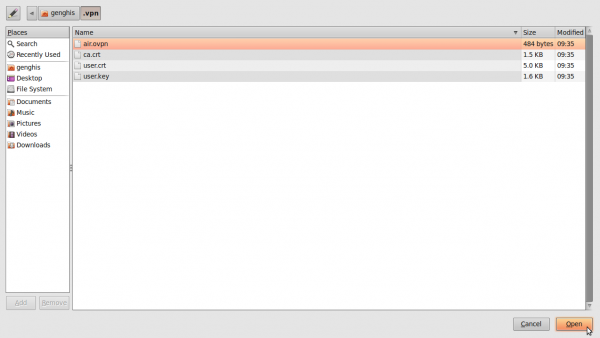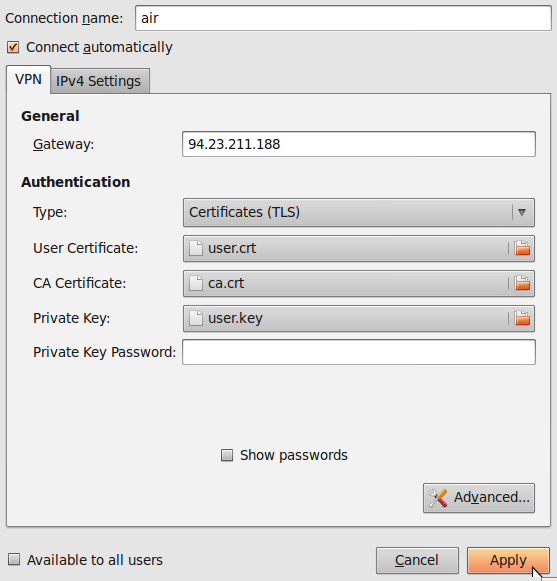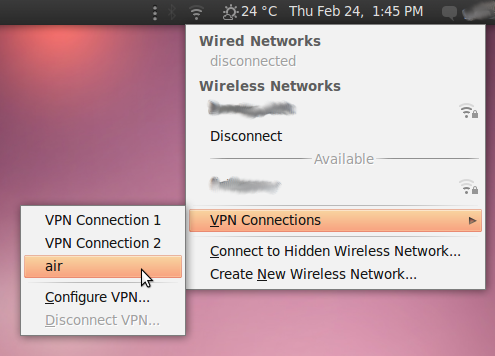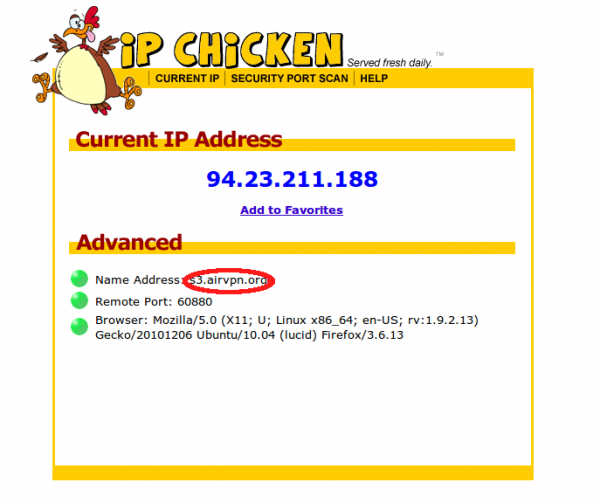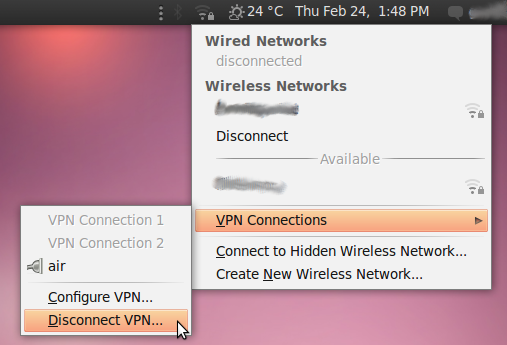21. VPN sur Ubuntu▲
Si vous utilisez Ubuntu comme système d'exploitation, vous pouvez vous connecter à un VPN en utilisant l'application NetworkManager et le client libre OpenVPN.
OpenVPN vous permet de vous connecter à des réseaux VPN utilisant diverses méthodes d'authentification. Pour notre exemple, nous allons apprendre comment se connecter à un serveur VPN en utilisant AirVPN, un service gratuit. La méthode de configuration pour OpenVPN sur Ubuntu est la même quel que soit le service VPN que vous utilisiez.
21-1. Installer OpenVPN pour NetworkManager▲
NetworkManager, un utilitaire vous permettant d'ouvrir ou de fermer votre connexion VPN, est inclus dans Ubuntu par défaut. Vous pouvez le trouver dans la zone de notification de votre écran, juste à côté de l'horloge.
Ensuite, ajoutons une extension OpenVPN qui va travailler avec NetworkManager, en utilisant la Logithèque Ubuntu.
- Ouvrez la Logithèque Ubuntu dans le menu Applications situé en haut à gauche de votre écran ;
- La Logithèque Ubuntu vous permet de chercher, installer et désinstaller des logiciels sur votre ordinateur. Cliquez sur la zone de recherche en haut à droite de la fenêtre ;
- Dans la zone de recherche, tapez « network-manager-openvpn-gnome » (l'extension pour NetworkManager qui va activer OpenVPN). Ce paquet inclut tous les fichiers dont vous avez besoin pour établir une connexion VPN, y compris le client OpenVPN. Cliquez sur installer ;
- Il est possible qu'Ubuntu vous demande des droits supplémentaires pour installer le logiciel. Dans ce cas, tapez votre mot de passe et cliquez sur « S'authentifier ». Une fois que le paquet est installé, vous pouvez fermer la fenêtre de la Logithèque ;
- Pour vérifier que le client OpenVPN est correctement installé, cliquez sur l'icône du Gestionnaire de Réseau à gauche de l'horloge du système et sélectionnez « Connexion VPN > Configurer un VPN » ;
- Cliquez sur « Ajouter » sous l'onglet VPN ;
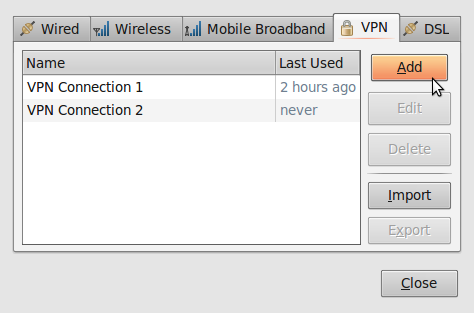
- Si vous voyez une option OpenVPN, vous avez correctement installé le client OpenVPN dans Ubuntu. Cliquez sur « Annuler » et fermez le Gestionnaire de Réseau.
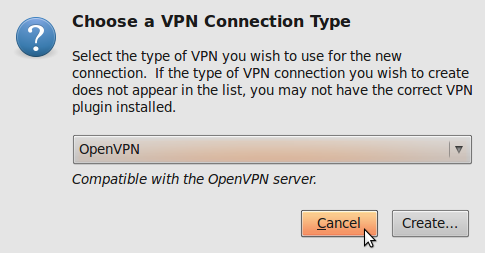
21-2. Obtenir un compte AirVPN▲
AirVPN, http://www.airvpn.org, est un service gratuit mais vous devrez vous enregistrer sur leur site web pour télécharger les fichiers de configuration pour votre connexion VPN.
- Allez sur https://airvpn.org?option=com_user&view=register et créez un compte gratuit. Assurez-vous d'avoir un mot de passe solide, vu que ce sera le mot de passe pour votre accès VPN. Pour des indications sur les mots de passe solides, lisez le chapitre « Menaces et assomption de menaces » dans ce livre ;
- Sur le site d'AirVPN, dans le menu de navigation, sélectionnez « More > Acces with... > Linux/Ubuntu » ;
- Cliquez sur « Access without our client ». On vous demandera les mêmes mot de passe et nom d'utilisateur que ceux que vous avez utilisés pour vous enregistrer ;
- Sélectionnez le mode VPN que vous souhaitez configurer dans NetworkManager, dans notre exemple nous utilisons « Free - TCP - 53, » et laissez le reste des options telles quelles. Assurez-vous que vous avez bien validé les Conditions d'utilisation en bas de la page, et cliquez sur « Generate » ;
- Une fenêtre de pop-up vous préviendra que le fichier air.zip est prêt au téléchargement. Il contient les fichiers de configuration et certificats dont vous aurez besoin pour vous connecter au VPN. Cliquez sur « OK ».
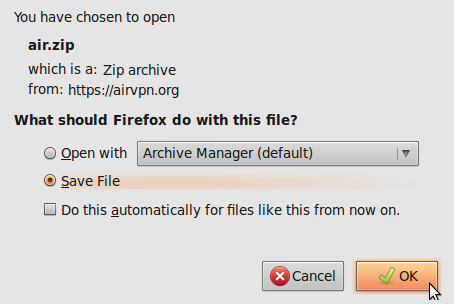
21-3. Configurer AirVPN dans NetworkManager▲
Vous pouvez maintenant configurer NetworkManager pour vous connecter au service AirVPN.
- Décompressez le fichier que vous avez téléchargé dans un dossier de votre disque dur, par exemple :  /home/nomutilisateur/.vpn. Vous devriez avoir 4 fichiers. Le fichier « air.ovpn » est le fichier de configuration que vous devez importer dans NetworkManager ;
- Pour importer le fichier de configuration, ouvrez NetworkManager et allez dans « Connexions VPN > Configurer le VPN » ;
- Dans l'onglet VPN, cliquez sur « Importer » ;
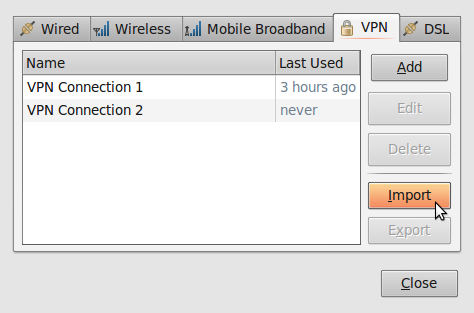
- Trouvez le fichier air.ovpn que vous venez de décompresser. Cliquez sur « Ouvrir » ;
- Une nouvelle fenêtre va s'ouvrir, ne touchez à rien et cliquez sur « Appliquer » ;
- Félicitations ! Votre connexion VPN est prête à être utilisée et devrait apparaître dans la liste des connexions de l'onglet VPN. Vous pouvez maintenant fermer NetworkManager.
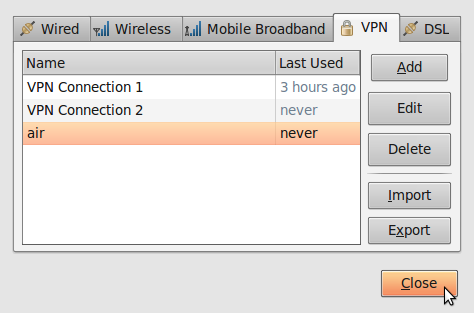
21-4. Utiliser votre nouvelle connexion VPN▲
Maintenant que vous avez configuré NetworkManager pour qu'il se connecte à un service VPN en utilisant le client OpenVPN, vous pouvez utiliser votre connexion pour contourner la censure. Suivez ces étapes :
- Dans le menu NetworkManager, sélectionnez votre nouvelle connexion dans « Connexions VPN » ;
- Attendez que la connexion VPN s'établisse. Une fois connecté, un petit cadenas devrait apparaître juste en dessous de votre icône NetworkManager, ce qui indique que vous utilisez une connexion sécurisée. Déplacez votre curseur sur l'icône pour confirmer que la connexion est active ;
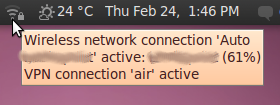
- Vous pouvez tester le statut de votre connexion en visitant http://www.ipchicken.com. Ce testeur d'IP gratuit devrait confirmer que vous utilisez un serveur airvpn.org.
- Pour vous déconnecter de votre VPN, sélectionnez « Connexions VPN > Déconnecter le VPN » dans le menu NetworkManager. Vous utilisez maintenant une connexion normale (filtrée) à nouveau.